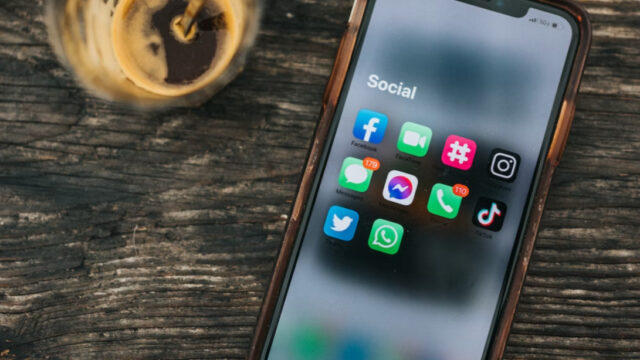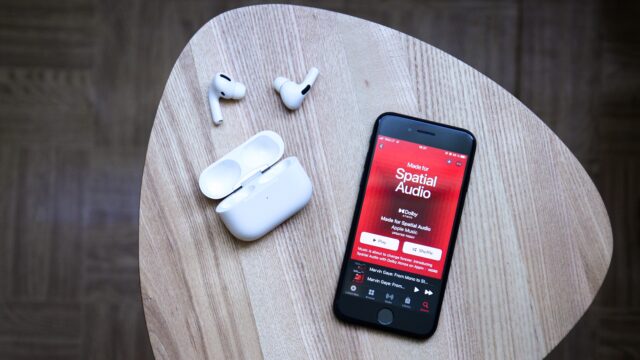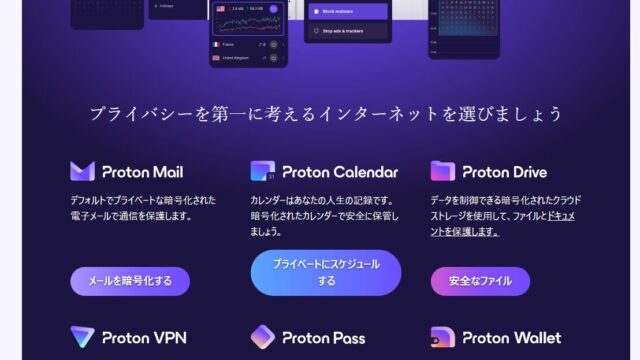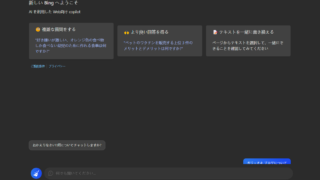Windowsで作業している様子を撮影したい場合、いろんな方法がありますよ。
Windowsを使って何かをやっているときに動画で記録する必要がある場合、色々なやり方があるけれど、中にはとっても簡単にできる方法もあるんですよ!
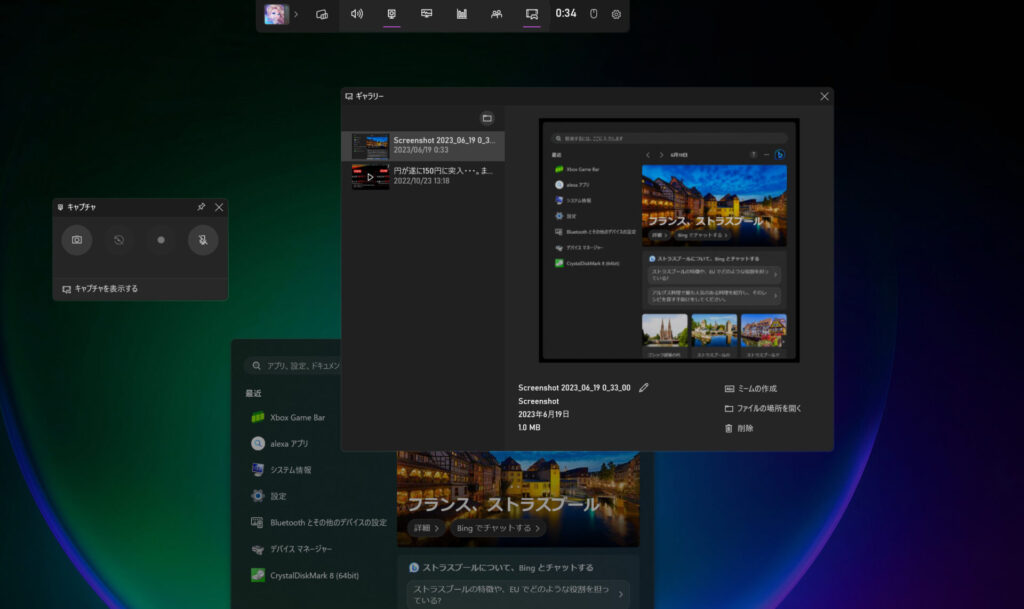
初心者でも簡単!Xbox Game Barで画面録画する方法
Xbox Game Barは「ゲーム」という名前が付いていますが、Windows上で画面を録画することができます。だからといって混同しないでくださいね。
たとえば、スプレッドシートやウェブサイトなど、特定のアプリケーションだけを記録したい場合は、数回クリックするだけで簡単に録画できます。
Xbox Game BarはWindowsに標準で組み込まれているため、ほとんどの場合、別途ダウンロードする必要はありません。Windows 10または11を使用している場合、録画を開始する手順は次の通りです。
ただし、この方法では1つのウィンドウやアプリケーションだけを記録することができます。デスクトップ全体やWindows上ですべての動きを記録するにはこの方法ではできません。
- 優れものの録画機能を使って、スクリーン上で行っていることを記録することができます。最初にすることは、録画したいプログラムをクリックして、画面上に表示されるようにします。
- それから、手っ取り早くXboxゲームバーを開くには、キーボードのWindowsキーとGを同時に押します。
- Xboxゲームバーが表示されたら、「キャプチャ」ボックスを探して、録画ボタン(丸印)をクリックします。
- この時点で、WinキーとGキーをもう一度押してオーバーレイを閉じます。
- そして、記録したいアクションを実行しましょう。終わったら、Xboxゲームバーに戻り、停止をクリックします。
- おめでとう! あなたの素晴らしい動画はすべて “動画”フォルダの中に録画されました。
Xbox Game Barを開かずに録画を開始&停止する方法もあります。ALT+WIN+Rで録画を始め、ALT+WIN+Rで録画を止めることができます。
また、ALT+WIN+Mを押すと、マイクのオン/オフを切り替えることができます。この機能は、自分の声を録音する必要がある場合や、説明やナレーションが必要なビデオを作成する場合に役立ちます。
この方法で録画した動画はMP4形式で保存されますので、自分の好みに合わせて編集することができます。
編集したい場合は、お気に入りの動画編集ソフトを使用して、簡単にカットやトリミングなどの編集が可能です。
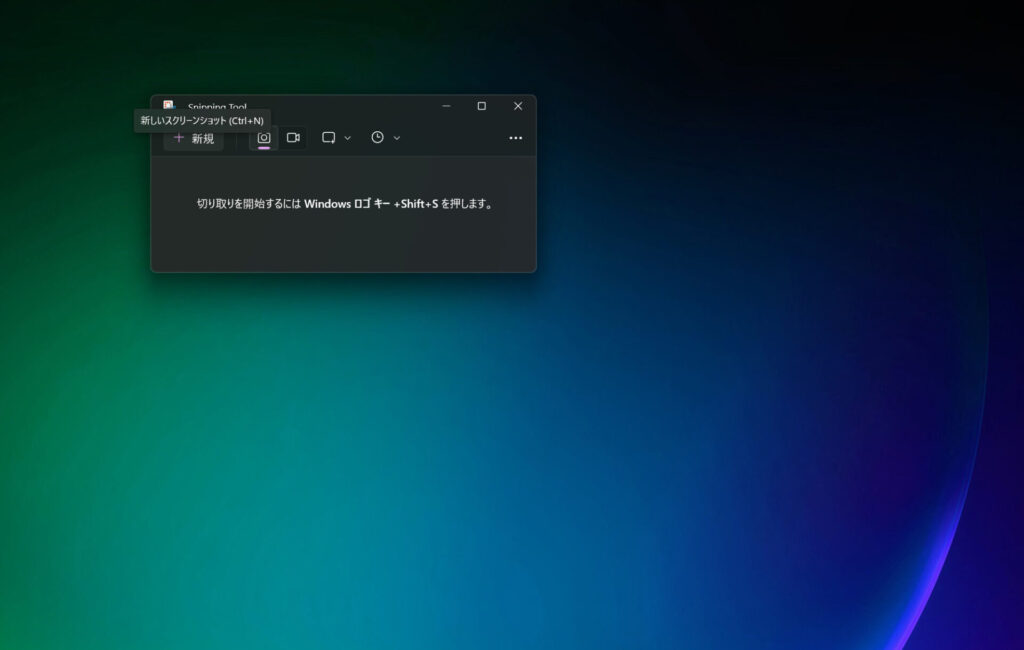
ワンクリックでOK!Snippingツールを使った簡単な画面録画方法
Windowsの最新バージョンでは、Microsoftのアップデートによって、簡単にスクリーンレコーディングができるようになりました!
これには、Windowsで使われているよく知られたツールである”Snipping Tool”を使うことができます。
Snipping Toolは使いやすく、特別なスキルは必要ありません。
スクリーンの特定の部分を選択して、その部分を手軽にキャプチャすることができます。いろんな場面で便利に使える優れたツールです。
- 「Snipping Tool」という機能を使うには、最初にパソコンの「スタートボタン」をクリックします。
- そして、画面に「Snipping Tool」と書いてある箇所を見つけて、クリックして開きます。 画面のどこかに「写真/スクリーンショット」と書いてあるアイコンがあります。その隣にある「ビデオカメラ」のアイコンを探して、クリックします。次に、「新規作成」と書いてあるボタンを押して、録画を開始します。すると画面上部に「スタートボタン」というボタンが現れます。
- このボタンをクリックすると、取り込みたい画面に枠を描けるようになります。 枠で取り込みたい範囲を囲んだら、「録音を開始」ボタンを押して、必要なものをキャプチャーします。
- 録画が終わったら、「停止」をクリックして、録画したファイルを保存する場所を選択することができます。
- 録画は通常、C:の中のユーザー名のフォルダーに保存されますが、必要に応じて変えることもできます。
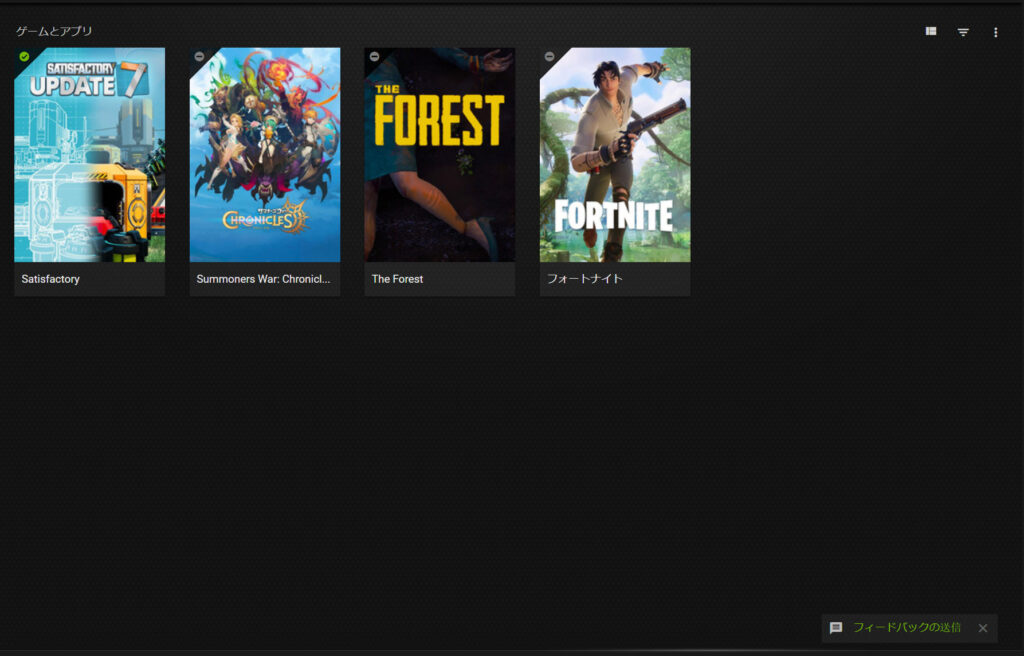
ゲーマー必見!Nvidia GeForce Experienceで手軽に画面録画する方法
NvidiaのGeForce Experienceは主にゲーマー向けにリリースされたソフトウェアですが、実はWindowsで画面録画をしたい人にも役立ちます。
試してみる価値がある理由は、お使いのパソコンにNvidiaのグラフィックカードが搭載されている場合、GeForce Experienceがインストールされている可能性が大きいからです。
これを使えば、驚くほど簡単にビデオを録画でき、グラフィックカードのドライバも最新の状態に更新できます。
それと同じくらい簡単に操作できるのがXbox Game Barです。ALT+Z キーを押すだけで始められます。
ただし、録画する前に、プライバシー設定を調整する必要があります。
これにより、偶然にも個人情報が録画されてしまうことを避けられます。でも心配しないでください!調整も簡単です。
以上より、GeForce Experienceを→ 使って簡単かつ高品質なビデオ録画を楽しめることがわかります!
- ALT+Zキーを押すと、オーバーレイが現れます。
- 次に、画面右側にある歯車アイコンをクリックしてください。
- 表示された設定画面で、プライバシーコントロールを探してクリックしてください。
- そして、画面を下にスクロールして、「デスクトップキャプチャをオンにする」をクリックします。これで、デスクトップ画面を録画することができるようになります。
「Windowsで画面の録画が簡単にできます!」と元気な声で伝えましょう。画面を録画して、後で見返したり、説明用の動画を作成したりすることができます。
操作方法も簡単です。記録ボタンと「記録開始」をクリックするだけ、またはALT+F9キーを押して開始・停止することもできます。
そして、録画が終了したら、Windowsエクスプローラーの「videos」フォルダに録画ファイルが保存されていることを覚えておきましょう。
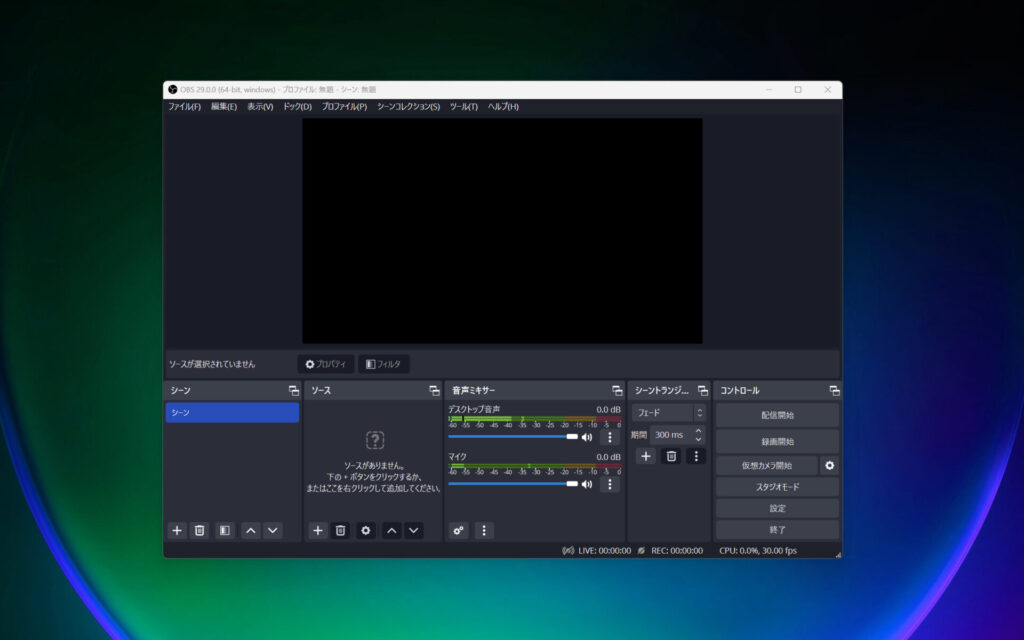
Windows 11画面動画を撮影するためのOBS Studioの使い方とコツ
Open Broadcast Studio(通称OBS Studio)は、Windows、Mac、Linuxなどで録音するための最も強力な方法の1つです。
しかも、無料でダウンロードでき、使い方もかなり簡単です。
特に映像を録画する方には、このソフトをお勧めします。ソフトウェアをダウンロードしてインストールすると、最初に実行するとストリーミングまたは録音に最適化したいかどうかを尋ねるウィザードが表示されます。
録音を選択し、プロンプトに従って設定すればOKです。
その後はディスプレイの記録を使用すると、あなたの行動を記録する最も簡単な方法となります。
つまり、あなたのモニター上で起こっているすべてのものが録画されるわけです。
「ホットキー」とは、ショートカットキーのことで、キーボードの特定のキーを押すだけで、録画を開始したり停止したりできます。
設定画面で「ホットキー」を選択して、自分にとって使いやすいキーを割り当てることができます。
もし、画面全体を録画するのではなく、特定のアプリだけを録画したい場合は、「ディスプレイキャプチャ」ではなく「ウィンドウキャプチャ」を選択して、アプリのウィンドウを指定することができます。
これにより、不要なものが録画に映り込んでしまう心配がなくなります。
ビデオにボイスオーバーや解説音声を加えたい場合は、設定からマイクの追加を選択することができます。
OBSで録画したファイルは、標準ではMKV形式として保存されます。MKV形式は、OBSがクラッシュしたときに復旧しやすい点がありますが、他の用途では扱いづらい場合があります。
しかし、MP4形式に変換することは簡単なので、心配しなくても大丈夫です。録画が終わったら、「ファイル」メニューから保存したい形式を選択することができます。