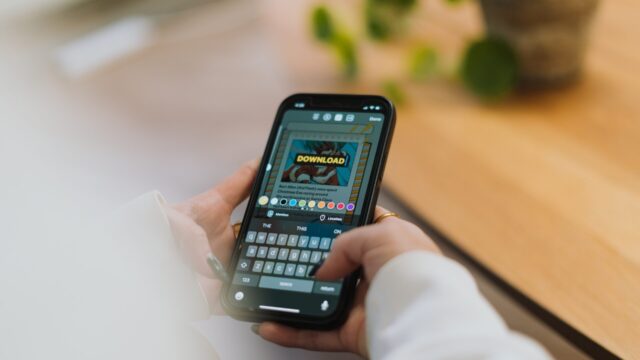iPhoneを使っている人は、ついにWindowsパソコンと連携できるようになりました!これで、パソコンから電話に出たり、メッセージを読んだりすることができます。やり方は簡単です。以下を参考にしてください。
マイクロソフトのPhone Link機能は、PCから直接Android携帯とやりとりできる、本当に便利なアプリケーションです。
もしもあなたがiPhoneユーザーだとしたら、同じことができなくてちょっと悲しかったかもしれませんね。
でも、大丈夫!最新のアップデートで、iPhoneユーザーのあなたも、Androidデバイスの人たちと同じように、Phone Linkを使ってiPhoneをパソコンに同期することができます!
要するに、Windows 11のPCから、ワイヤレスで通知やメッセージが表示されるようになるってことですね。この記事では、それについて詳しく説明しますので、安心して読んでください!
準備しておきたいこと
Windows 11とスマートフォンをBluetoothで接続し、Phone Linkアプリを最新のバージョンにアップデートすることが、スムーズな動作を実現するために必要です。
なお、Phone LinkアプリはWindows 10でも利用できますが、Android携帯端末にしか対応していません。
もし、Phone Linkアプリが古いバージョンであれば、Microsoft Storeから最新のアップデート版をダウンロードすることで、スムーズな動作を実現することができます。
Microsoft Link to Windowsアプリを使いたいなら、iPhoneが必要だよ。でも、iPhoneのiOSは14以上でなきゃいけないんだ。
このアプリはApp Storeで検索しても見つかるし、簡単にこのリンクをクリックして探すこともできるよ。ちなみに、iPadやmacOSでは今は使えないから注意してね。
Windows と iPhone を簡単に同期!Phone Link の使い方
- Windows 11のPCで、スタートメニューを開いて、検索ボックスに「Phone Link」と入力してください。
- 「Phone Link」というアプリをクリックすると、アプリが開きます。
- 「オプション」と書かれた項目から、自分のiPhoneを選んでください。
- 次に、iPhoneの中にある「Link to Windows」というアプリを開き、「QRコードをスキャン」という項目を選んでください。
- そして、カメラの使用を許可した後、PCに表示されているQRコードを読み込んでください。
- 読み込みが終わったら、Phone LinkがBluetoothにアクセスし、PCとつなげますので、許可してください。 その後はPCのBluetooth設定方法が表示されます。
- 「設定」から「Bluetooth」を選び、PC名の隣にある「i」マークをタップしてください。
- 最後に、システム通知の共有、連絡先の同期、通知の表示を有効にすることで、設定が完了します。「続行」を選ぶことで始めることが出来ます。
Windows 11との連携で何ができる??
PCとiPhoneをペアリングすると、Phone Linkアプリから通知の読み上げやテキストメッセージのやり取りができます。
新しい通知は、Windowsの通知として表示されるため、直接Windowsの画面から確認したり、表示を消したりできます。
Phone Linkアプリでは、iMessageとSMSのメッセージ送受信がサポートされており、これは大きなメリットです。
しかし、グループメッセージには対応していないようです。 一方、Androidと比較すると、機能の面で劣る部分もあります。
Androidでは、写真や動画の閲覧や再生などができますが、iPhoneの場合は「写真」アプリとiCloudの統合が必要で、少し手間がかかります。
iPhoneとWindows間での連携もまだまだ改善の余地があるようですが、iPhoneとWindowsのサポート自体があるだけでも驚きです。
今後もっと機能を拡張してほしいですね。