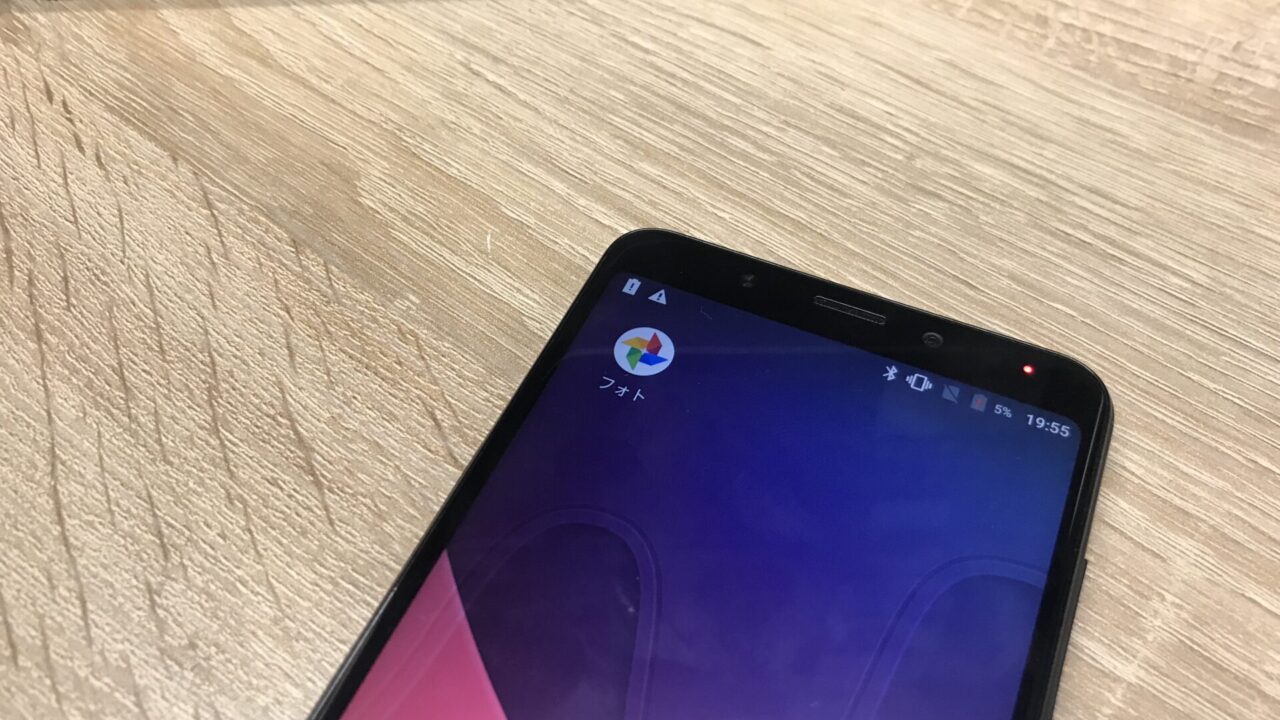Googleフォトから写真をダウンロードしたい理由は人それぞれです。たとえば、大切な思い出の写真を本やアルバムに印刷するためにダウンロードする人もいますし、新しい写真クラウドサービスに移行するために古い写真を保存しておきたい人もいます。
また、Googleフォトでバックアップした写真を友達や家族と共有するためにダウンロードする人もいるでしょう。 どのような理由でも、Googleフォトから写真をダウンロードする方法は簡単で、すぐにできます。
Googleフォトの便利な機能をダウンロードして活用しよう
Googleフォトから写真をダウンロードする理由にはいくつかあります。たとえば、Google Oneの利用料を節約したい場合や、AmazonフォトやApple iCloudに移行することを考えている場合、Googleフォトから写真をバックアップできます。
さらに、Googleフォトからダウンロードすることには他のメリットもあります。例えば、スマホのストレージを解放したくて、Googleフォトにしか保存されていない大切な写真がある場合があります。
また、アカウントがハッキングされてしまった時に備えて、Googleフォトからダウンロードしてローカルに保存しておくことで思い出を守ることもできます。 ただし、大切な写真やビデオは1つの場所に保存しておくよりも、複数箇所にバックアップしておくことが望ましいです。
外付けドライブやNAS、PCやラップトップにもバックアップしておくことで、より安心して保存することができます。
グーグルは、警告を出さずにサービスを取りやめることがあるという習慣があります。例えば、許可されない写真やビデオをアップロードした場合や、セキュリティ上のリスクがある場合などです。
まずは注意喚起を行い、改善しない場合には、サービス停止措置が取られることがあります。ただし、このような措置は、利用者の安全性を確保するために必要なものであり、グーグルの方針に従って行われているものです。
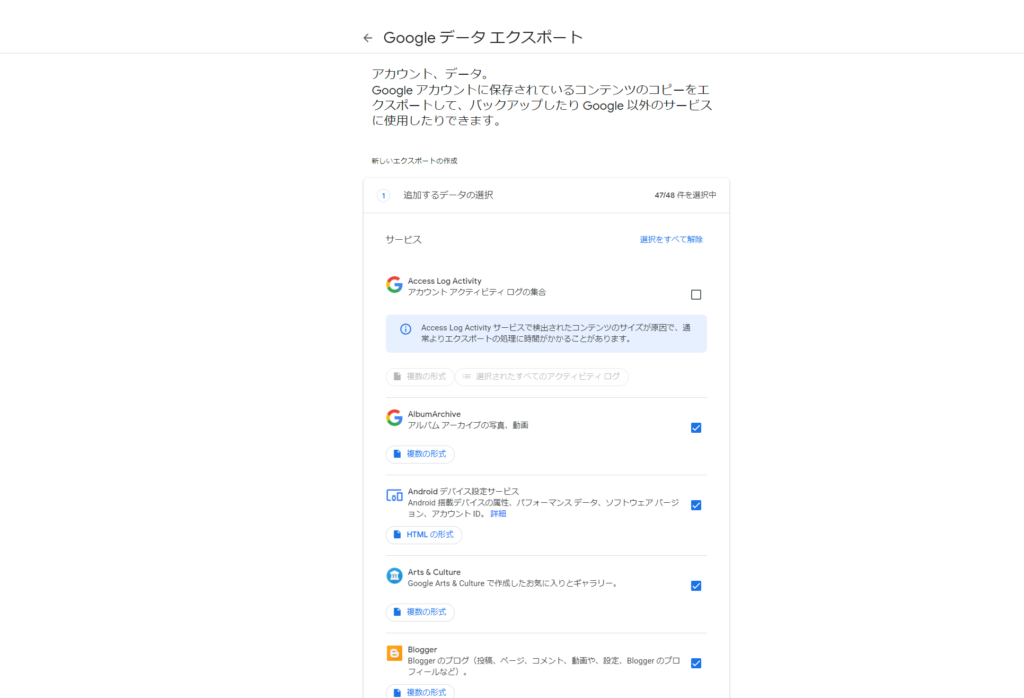
クラウドからデスクトップへ!「Google フォト」の画像を手軽にダウンロードする方法
Googleフォトから写真をダウンロードする方法は、いくつかありますが、もしたくさんの写真をバックアップする予定なら、パソコンを使ってダウンロードする方がオススメです。
一度にたくさんの写真をダウンロードする場合には、「Google Takeout」を利用するのが簡単です。 「Google Takeout」とは、Googleが提供するサービスで、連絡先やカレンダー、Google Driveのファイル、位置情報履歴など様々なデータを一括でエクスポートできるものです。
Googleフォトにあるたくさんの写真をバックアップしたい場合でも、手順は簡単ですよ。
- 「Google Takeout」というツールを使って、Google アカウントにログインしている状態で、自分の写真をダウンロードすることができますよ。
- 最初は、すべての項目が選択されているので、”すべて選択を解除”をクリックして、ダウンロードしたいものだけを選択しましょう。
- 次に、「Googleフォト」の横にあるチェックボックスにチェックし、”次へ”をクリックします。その後は、「Googleドライブ」や「Dropbox」、「OneDrive」、または「Box」に直接ダウンロードするか、「メールでダウンロードリンクを送る」設定にすることができます。
- パソコンに直接ダウンロードすることも可能ですよ。
- 進めていく中で、ダウンロードの頻度やファイルの種類やサイズなどを選択することもできます。
- 最後に、「エクスポートを作成」をクリックして、ダウンロードが開始されます。
その後、Googleフォトから一括エクスポートを始めると、すぐに完了するわけではなく、しばらく待たなければいけません。Googleのサポート情報によると、数時間から数日かかる可能性があるので、少し我慢が必要です。
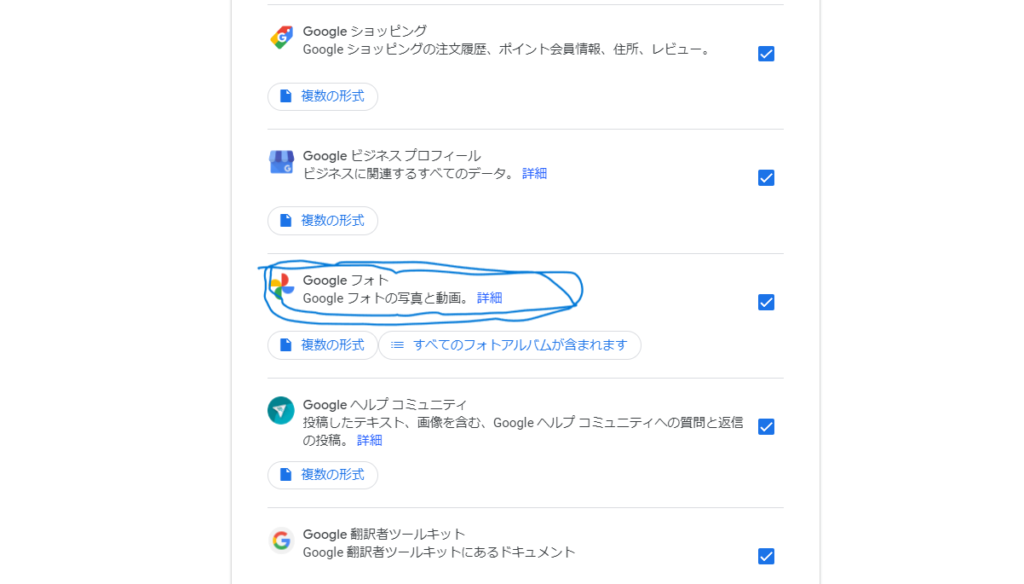
Googleフォトからアルバムを簡単にダウンロードする方法
Googleフォトにアップロードされたすべての写真をダウンロードするのではなく、特定のアルバムまたはいくつかのアルバムだけをダウンロードすることもできます。
Googleフォトでは、写真をログインしている人が論理的にアルバムに分類できます。このアルバムを使って写真を整理している場合は、Google Takeoutを利用することで、アルバムごとにダウンロードすることができます。
たとえば、旅行先の写真や家族の写真など、ダウンロードしたいものだけを指定してダウンロードすることができます。
- Googleアカウントにログインした状態で、写真をダウンロードしたい場合は、Google Takeoutにアクセスしてください。
- 最初は、すべてがダウンロード用に選択されていますが、”すべて選択解除”をクリックするとフォトアルバムの一覧が表示されます。
- Googleフォトを選択するために、リストを下にスクロールするか、Ctrl+Fキーを押して検索します。 Googleフォトの隣にあるチェックボックスをクリックし、表示されたオプションの中から、「全体のアルバム」を選択してください。
- 次に、ダウンロードしたいアルバム(写真)のチェックボックスにチェックを入れて、OKをクリックします。
- 下までスクロールし、”次のステップ”をクリックしてください。その後、Googleドライブ、Dropbox、OneDrive、またはBoxのどれかを選択し、直接フォトアルバムをダウンロードできます。
- ダウンロードリンクをEメールで送信することもできます。また、このエクスポートサービスでは、どのくらい頻繁にダウンロードするかも設定できます。
- たとえば、1回だけダウンロードするか、2ヶ月分をまとめてダウンロードするかを選べます。他のドロップダウンメニューからファイル形式を選択することも可能です。
Google フォトで、誰でも簡単にダウンロード可能なアルバムを作成しよう!
Googleフォトから特定の画像をダウンロードするには、アルバムを使う方法があります。アルバムとは、自分で選んだ写真をグループ化して整理することができる便利な機能です。
全ての写真をダウンロードする必要がなく、特定の写真だけを必要に応じてダウンロードすることができます。
アルバムを作成し、先ほどご紹介した「Google Takeout」の手順と同じように、ダウンロードが可能です。
- デスクトップのブラウザでGoogleフォトにアクセスして、ログインしていなかったらログインしましょう。
- ダウンロードしたい写真を見つけたら、右上の小さな丸をチェックして選択します。
- 写真を選んだら、ページ上部のプラスのアイコンをクリックします。 オプションから”アルバム”を選択します。
- アルバムに写真を追加したい場合は、存在するアルバムをカーソルで選択して選択ボタンをクリックします。
- または、新しいアルバムを作成してから選択しましょう。 アルバムに名前を付けて、左上のチェックボックスにチェックを入れます。
- これでアルバムに写真が保存されました!
簡単!GoogleフォトのアルバムをPCにダウンロードする方法
もし、すでにGoogleフォトに欲しいアルバムが作成されている場合、手間をかけずに直接ダウンロードすることができますよ。
これは、PCに簡単にアルバムをダウンロードするための良い方法で、Google Takeoutを通してエクスポートするよりも早いかもしれません。
アルバムをダウンロードするには、zipファイルが使用されます。すべての画像がzipファイルにまとめられているため、ダウンロードがすぐにできます。
- デスクトップでGoogleフォトを開いて、もしログインしてなければログインしてね。 “アルバム”の項目を左側のメニューからクリックし、ダウンロードしたいアルバムが見つかるように “すべてのアルバムを表示” をクリックしてね。
- ダウンロードしたいアルバムをクリックしてね。アルバムの右上にある3つの点が並んだメニューアイコンをクリックして、”すべてダウンロード” を選んでください。
- しばらく待って、zipファイルが出来上がるまで待ちましょう。完成したらファイルを解凍して楽しんでください。
スマホでもOK!Googleフォトから1枚ずつ写真をダウンロードする方法
もしGoogleフォトから特定の写真や一部の画像だけをダウンロードしたい場合は、それも可能ですよ!たとえば、一日中たくさんの写真を撮っていたら、その一日分の写真だけを簡単に選んでダウンロードすることもできます。
それがGoogleの素晴らしいところ!必要な写真だけ手軽に取り出せます。
- パソコンのブラウザからGoogleフォトにアクセスします。まだログインしていない場合は、ログインします。
- 保存したい写真を探して、画像の左上にある小さな丸をクリックします。
- その日に撮ったすべての写真を選択する場合は、日付をクリックすればOKです。
- サイトの右上にある「3つの点が書かれたメニュー」を選択してください。
- ダウンロードしたいと思ったら、「ダウンロード」をクリックするか、「shift+Dキー」を押してください。 画像がダウンロードされるまで待ちましょう。
アプリからGoogleフォトをダウンロード
お気に入りのスマートフォンのアプリからGoogleフォトに保存されている写真を一括ダウンロードするのは、少し手順が複雑かもしれません。
ただ、ブラウザーを使用することで、写真を一枚ずつダウンロードすることは可能です。
しかし、スマホの内部ストレージが小さい場合、写真を大量に保存するとスマホがいっぱいになってしまい、動作が遅くなるかもしれません。デスクトップアプリやGoogle Takeoutを使った簡単な一括ダウンロードはできないようです。
- スマートフォンでGoogleフォトアプリを開いて、ダウンロードしたい写真を選びます。
- そうしたら、画面右上の3つの点のメニューをタップしてください。
- そこで、「ダウンロード」という項目を選びます。
- すると、選んだ写真が自分のスマホにダウンロードされます。
この方法では、1枚ずつ写真をダウンロードすることはできますが、複数の写真を一度に選んでダウンロードすることはできません。
たとえば、家族との楽しい思い出がたくさん詰まった写真がたくさんある場合、1枚ずつダウンロードするのは大変ですよね。
しかし、どうしても必要な場合には、手動で1枚ずつダウンロードする必要があるかもしれませんね。