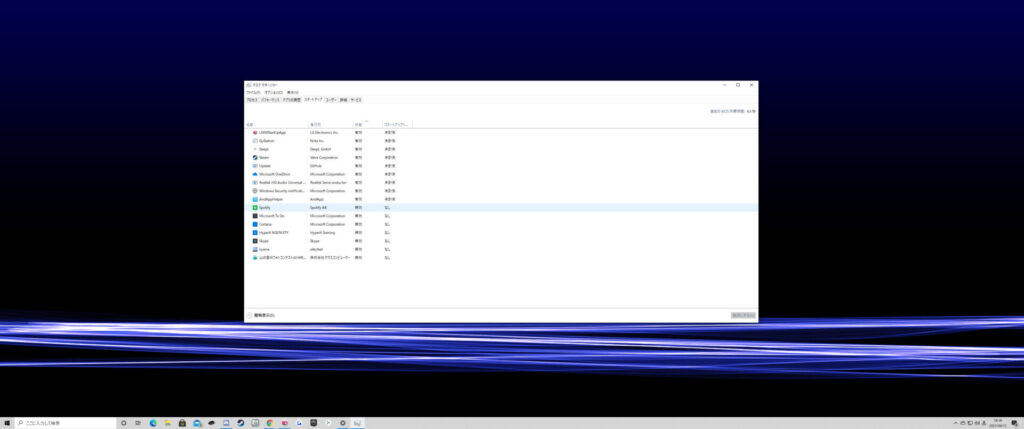パソコンの速度が低下し、動画が遅くて見れない、ゲームを起動したけど頻繁に落ちてしまう。動画編集をしてるけど、作業にならないレベルの遅延が発生して悩んだことがあります。
こちらの記事ではお使いのPCを高速化する7つの簡単な方法を書いています。
スタートアップから不要なプログラムを削除する
アプリやソフトをダウンロードした場合、一部のプログラムは自動的にスタートアップリストに登録されます。アプリケーションを使用しているかどうかは関係なく、 Windows が起動するとすぐに動作を始めます。お疲れですね
これらは常にアクティブな状態であるため、パソコンのメモリーとプロセッサー(CPU)の電力を消費します。
スタートアップリストにプログラムが多すぎる状態だと、システムリソースに大量の負荷がかかってしまいます。その結果、パソコンを買ったばかりと比べて、なんか最近パソコンが重いなぁという状態になります。
パソコンを起動したら、Windows 10バーを右クリックして、 タスクマネージャーを選択します。
次に詳細→スタートアップをクリックしてください。
開いたリストの中に作業で使わないプログラムを見つけます。マウスで右クリックして、不要なものを無効にして下さい。
パソコンから不要なアプリを削除
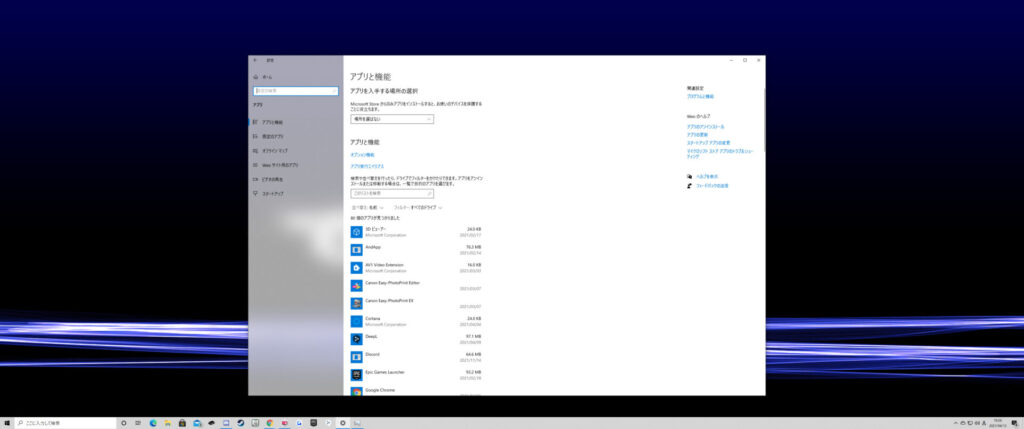
プログラムのインストールがあまりにも多い場合と、パソコンに不要なソフトが見つかる可能性がある。
こんなソフトをインストールしたっけな?このアプリめっちゃ容量多いな~となります。ブラウザのアドオン、二重のアンチウイルスソフトなどが不要なプログラムが見つかると思います。
私の場合は、お使いのソフトが期限切れです。そのような表記が表示されてそれを無視続けていると、ウイルス対策ソフトの広告が頻繁に出て、 YouTube視聴中に何度もフリーズしたことがあります。
家電量販店やネット通販でパソコンを購入すると、不要なソフトウェアが幾つかプリインストールされている事が多いです。
仕事で使うことがないようなアプリがインストールされていると、 PC のパフォーマンスの低下に繋がります。
「スタート」→「設定」→「アプリケーション」の順に開き、そこから自分が使わないプログラムを調べて、不要なものをすべて削除して下さい。
するとパソコンのストレージやリソースが空きます。
また誤って不要なソフトをインストールしないように防止するツールを使うこともオススメです。
「Unchecky」プログラムを入手すると、また不要なソフトがインストールされている!という事が防げます。
システムドライブの空き容量を増やす
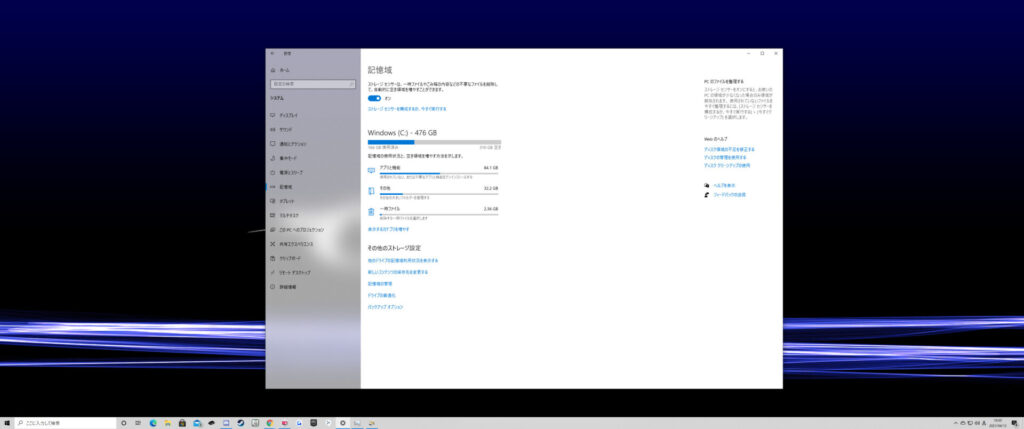
Windowsにインストールされたプログラムをすぐに動作させるには、システムドライブに十分な空きがあることが大切です。
OS がインストールされているローカルディスクの容量がたくさんあるか確認して下さい。
自分でカスタマイズしていなければ、通常ドライブ「C 」がメインドライブになります。このスペースが20%空いているのが、理想です。
Cドライブに空き容量がない場合は、未使用のファイルの削除や、別のローカルドライブにデータを移動します。
ここで注意することは、パソコンのシステムが起動するに必要なデータは削除しない事です。よくわからないファイル、プログラムなどがある場合は、削除しない。
スタートをクリックして、検索欄にディスククリーンアップと入力し、 表示されるプログラムを開きます。
システムドライブを選び、 削除可能なデータを選択して「システムファイルのクリーンアップ」をクリックします。
またパソコンドライブの自動クリーニングを構築することもできます。
これは「スタート」→「設定」→「システム」→「メモリ」→「記憶域の欄」の下の方にストレージセンサーは、空き領域を増やすと書いているところを「オン」にします。
自動的に削除できるデータ「ゴミ箱、一時ファイル、ダウンロード」整理することによって管理が楽になります。
「TreeSize Free」ユーティリティソフトウェアを使用するのもいいです。ディスクを分析しファイルとフォルダサイズで並べ替えられます。
これのメリットとしては、正確に何がどの程度スペースを占めているのかを判断できる点です。
ドライバーを更新
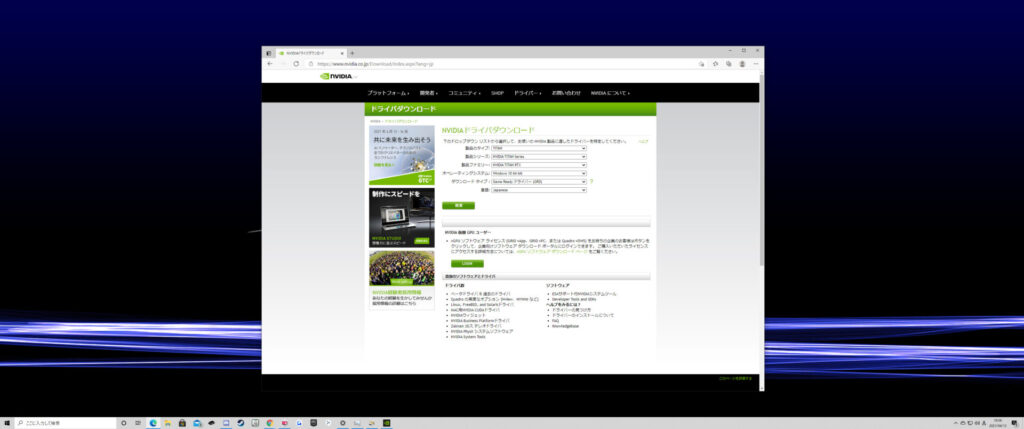
ドライバーのプログラミング更新は、パソコンを構成するコンポーネントをコントロールします。
パソコンを長いこと使っていると、パフォーマンスが低下することがあります。これは、グラフィックカードやその他のハードウェア、コンポーネントのメーカーの情報が古いままであり、更新することによって、最新の情報に更新されます。
するとパフォーマンスが上がり、デバイスのドライバーが改善します。 新しいバージョンになることでパソコンの速度が上がります。
お使いのパソコンに古いドライバーがないか? パソコンメーカーのwed サイトから最新のドライバーをダウンロードして、手動でインストールします。
最新のWindowsを再インストールや復元
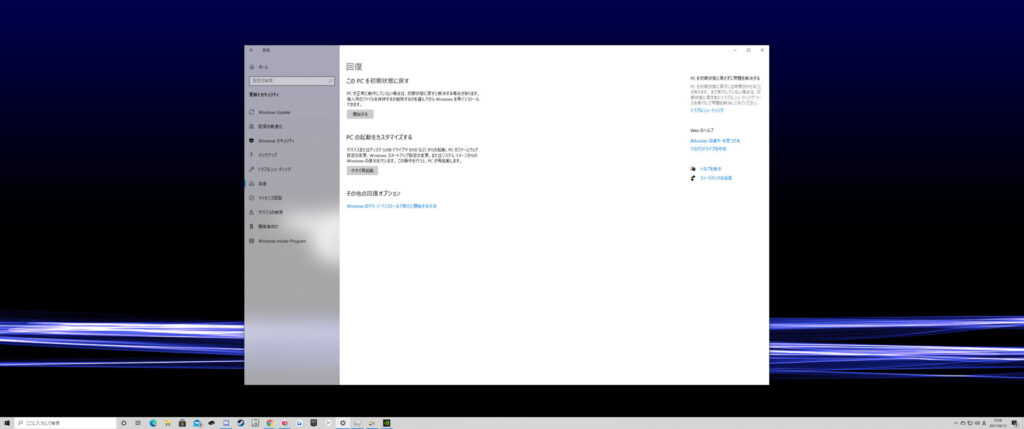
Microsoft は常に最新のオペレーティングシステムを快適に使用できるように最適化をしているため、古い Windows Vista、7、8 と比べるとWindows10搭載のパソコンは、ストレス無く高速に動きます。
古いバージョンをお使いの方は、Windows 10のインストールを一度検討してみて下さい。
すでに Windows 10がインストールされている場合は、 「Windows Update」 を最新バージョンに更新してほしいです。
最新の更新プログラムを使用してもパソコンの速度が低下しているなら、 Windows 復元をしてみて下さい。
復元を行うことによって、ソフトウェアの不具合が原因で起きる様々なシステム遅延の改善が望めます。
パソコンの過熱を確認する
パソコンの加熱は、パフォーマンスに深刻な影響を与える可能性があります。特にノートパソコンなどを使っている人は悩まされた経験があると思います。
私の場合は、ゲームをプレイしている時や、重いソフトを使い動画編集をしている時に頻繁にパソコンが熱が高くなります。
パソコンに熱がこもると、プログラムの速度が低下したり、ゲームやアプリケーションを自動的に落としたり、電源を切ったりします。
この症状が出ると、ものすごくパソコン本体が熱くなる傾向があります。
過熱の兆候が頻繁に現れた場合は、 確認する事があります。
まずパソコン内のクーラーが機能しているかどうか?
排気口に埃がたくさん溜まってないか?
デスクPCやノートパソコンが簡単に分解できるようであれば分解してホコリを取り除くことをお勧めします。
ただしパソコン分解すると保証が無効になります。不適切な取扱いに該当する事になってしまい保証がなくなる可能性があることを十分に確認して下さい。
ゲーム中に急に速度が低下する場合は、サーマルペーストが乾燥している可能性があります。
自作PCを組んだ事ある人は、わかると思いますが、グリスは、CPUの熱を効率的にCPUクーラーに伝える役割があります。
パソコン掃除のついでに CPU グリスを乗り込むことをお勧めします。これでも症状が改善しない場合は、パソコンに搭載されているグラフィックカード、グラボと呼ばれているパーツを買い換える必要があるかもしれません。
買ったばかりで購入保証がある場合は、メーカーに問い合わせして下さい 。
パソコンの買い替えやパーツ交換
上記に書いてあることを試したけど一つも改善の兆しが見られない場合は、パソコンが古すぎたり、最新のソフトに対してパフォーマンスが発揮できない性能になっているかもしれません。
ストレージは「SSD 」に Windows 10をインストールします。これによりシステムとプログラムの起動速度がびっくりするぐらい早くなります。
システムの起動速度はプロセッサとメモリが影響しています。ゲームをよくやる人は、主にグラフィックカードの性能に左右されます。
パソコンの速度低下を確認したい場合は、タスクマネージャーを起動してPCのどの部分(プロセッサ、メモリー、ディスク、グラフィックカード)に負担がかかっているか確認することが可能です。