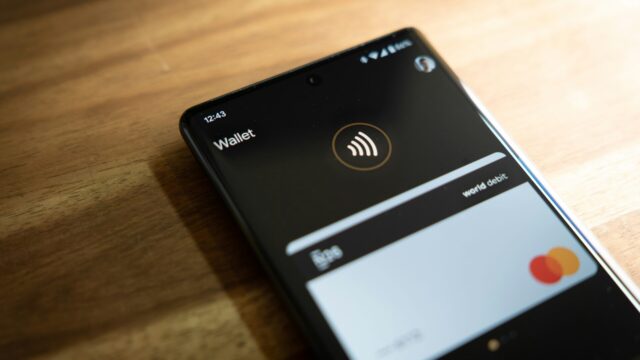iPhoneを使用して写真を撮影する機会は多いかもしれませんが、撮った写真を一枚ずつ削除するのは面倒な作業です。しかし、心配はいりません。
本記事では、iPhoneで一括して写真を消去する方法について詳しく解説します。手間のかかる作業から開放され、効率的に写真を整理できる方法をご紹介します。iPhoneで写真を一括して消去する方法を実行してみましょう。
iPhoneで写真を一括削除するための手順
まずはじめに、「写真」アプリを開いてください。画面上部のタブで、表示されているのが「最近の項目」フォルダであることを確認します。
もし表示されていない場合は、タブを切り替えて「最近の項目」を選択してください。これで一括で写真を削除する準備が整いました。
写真を一括削除するためには、まず写真を選択する必要があります。写真を選択するためには、画面下部に表示される「選択」アイコンをクリックしてください。
ここから、削除したい写真を複数選択することができます。写真を選択したら、削除したい写真が選択されているか再度確認しましょう。
確認が終わったら、右下のゴミ箱のボタンをタップすれば、一括で写真が削除されます。
写真を一括削除するためのアルバムの選択方法
もう一つの方法として、アルバムを利用して写真を一括削除する方法があります。まず、「写真」アプリを開き、画面上部のタブから「アルバム」を選択してください。
次に、「マイフォトストリーム」をタップします。マイフォトストリームには、自動的にアップロードされた写真が表示されます。
削除したい写真を選択するためには、該当する写真をタップして長押ししてください。写真が選択されると、写真上部にチェックマークが表示されます。
削除したい写真を選択したら、画面下部に表示されるゴミ箱のボタンをタップすると、一括で写真が削除されます。
写真のバックアップ方法
写真を削除する前に、取り消しができない場合に備えて写真のバックアップを取っておくことをおすすめします。写真のバックアップは簡単に行うことができます。
まず、AnyTransというアプリをダウンロード&起動してください。AnyTransを起動したら、写真アプリを開きます。画面下部に表示される「選択」をタップし、バックアップしたい写真を選択します。
写真を選択したら、画面下部に表示されるバックアップのボタンをタップすれば、写真のバックアップが完了します。
注意事項と使い方のポイント
写真を一括削除する際には、いくつかの注意事項と使い方のポイントがあります。
まず、写真を選択する際には、複数の写真を同時に選択することができます。写真を選択した後、もう一度タップすることで選択を解除することもできます。
また、日別で写真を閲覧している場合、全ての写真を一括削除するためには、該当の日付を選択する必要があります。一括削除したい写真を含む日付を選択し、削除手順を行ってください。
最後に、一度削除した写真は復元することができません。削除する前に、必ずバックアップを取っておくことをおすすめします。
以上が、iPhoneで一括して写真を消去する方法についての詳しい解説でした。手間のかかる作業から解放され、効率的に写真を整理するために活用してみてください。