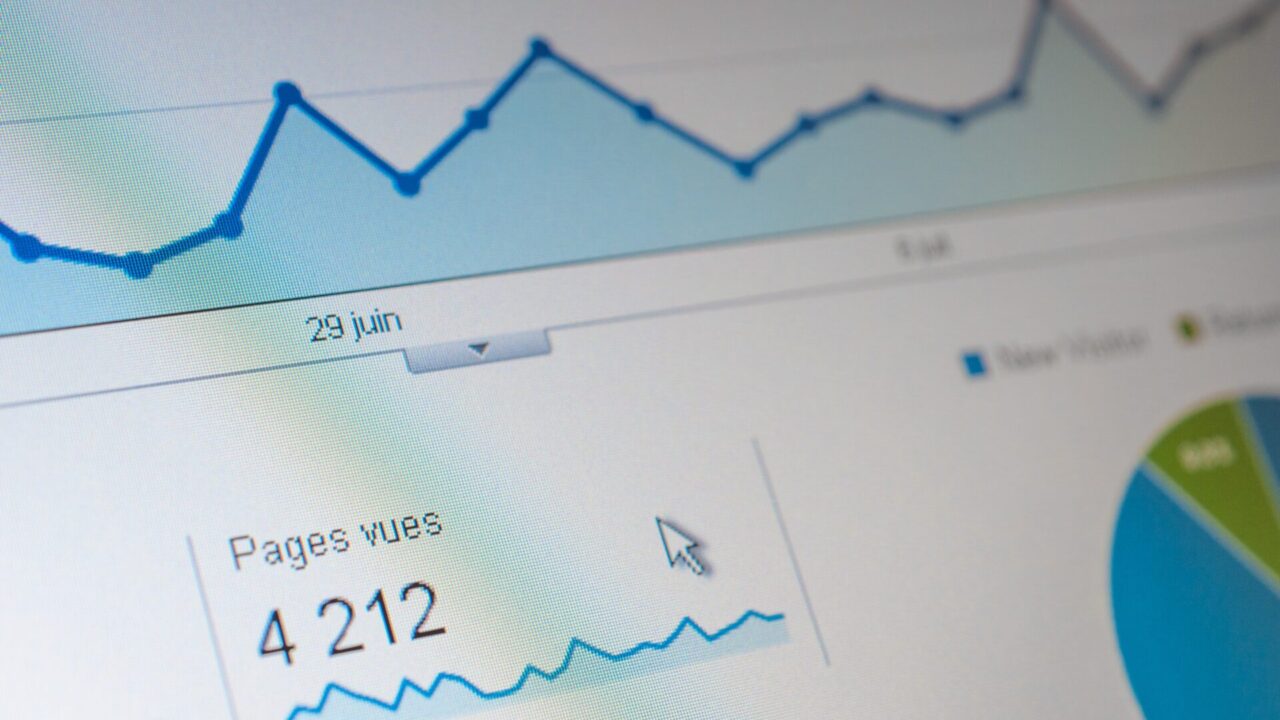Windows 10と11のノートパソコンとデスクトップのスクリーンショット撮影方法について、いくつか簡単な方法をご紹介いたします。
まず、最も基本的な方法は「PrintScreen(プリントスクリーン)」キーを使用する方法です。
標準機能のスクリーンショット法とその活用方法について
標準機能のスクリーンショット法とその活用方法についてご説明いたします。画面をキャプチャする最も基本的な方法は、キーボードのPrtScnまたはPrtScというラベルが表示されるボタンを押すことです。
このボタンを押すと、画面全体のスナップショットがキャプチャされ、クリップボードにコピーされます。
その後、別の場所に貼り付けることが可能です。
この方法は、おそらく最も迅速かつ簡単なスクリーンショットの方法の一つと言えます。ただし、編集やトリミングを行い、有用な情報を取り出すには、Microsoft Paintなどの画像編集ソフトに貼り付ける必要があります。
これには少し手間がかかります。一部のラップトップでは、PrtScnボタンがファンクションキーに埋め込まれている場合があります。
その場合、画面をキャプチャするためには、FNキーとPrtScnボタンを同時に押す必要があることに注意してください。
このロジックは、以下で概説する他のスクリーンショットの方法にも適用されます。

Windowsキー+印刷画面: スクリーンショットの容易な方法と保存手法
画面の印刷ボタンは、画面の画像のみをクリップボードにコピーしますが、代わりにキーボードショートカットを使用して画面全体を保存することもできます。
方法としては、Windowsキーと印刷画面ボタンを同時に押すと、画面全体がキャプチャされ、PNGファイルとして保存されます。保存されたファイルは、通常はPCの「画像」フォルダー内に保存されます。
具体的には、Windowsエクスプローラーを開き、[画像]フォルダーを探し、そこから[スクリーンショット]と呼ばれるサブフォルダーを見つけることで、保存されたスクリーンショットを確認することができます。
この方法により、簡単に画面全体をキャプチャして保存することができます。
便利な機能: Altキー+印刷画面でスクリーンショットを撮るためのウィンドウ
スクリーンショットをより具体的にするためには、AltボタンとPrint Screenボタンを同時に押すことができます。
これにより、現在使用しているウィンドウのみがキャプチャされます。通常のPrint Screen機能と同様に、この方法ではキャプチャした画像がクリップボードにコピーされるため、直接編集や共有が可能です。
この機能を使うことで、画面上の他の要素やウィンドウを含まずに、特定のウィンドウのスクリーンショットを簡単に取得することができます。
このAltキー+Print Screenキーの組み合わせは、Windowsの標準機能として提供されているため、他のアプリケーションやツールを必要とせずに利用できます。
また、この方法は一般的なキーボードに備わっているため、追加の設定や特別な操作は必要ありません。
この機能を使用することで、ウィンドウ単位でのスクリーンショットを容易に取得し、必要な情報を効率的にキャプチャすることができます。
また、そのまま共有することもできるため、コミュニケーションやデモンストレーションにも便利です。
さらに、この機能はWindowsのバージョンによらず利用できるため、幅広いユーザーにとって便利な機能です。
「切り取り&スケッチ」を使ったスクリーンショットの簡単な方法について
Windowsでスクリーンショットを撮る最も簡単で満足のいく方法は、Snip&Sketchツールを使用することです。このツールは、Windowsに標準で含まれている無料のアプリです。
Windowsキーをクリックしてマシンで検索すると、それを見つけることができます。もし何らかの理由でツールが見つからない場合は、Microsoftストアから無料でダウンロードできます。
Snip&Sketchは、古いバージョンのWindowsの古いSnipping Toolを置き換えます。古いツールは使いにくく、より機能が豊富なSnip&Sketchに置き換えられました。
Snip&Sketchを使用してWindowsでスクリーンショットをキャプチャするのは簡単です。まず、アプリを開き、[新しい]ボタンをクリックします。
次に、カーソルをドラッグして、キャプチャする領域を強調表示できます。この操作によって、ツールはスクリーンショットを取り込み、新しいウィンドウに表示します。
その後、Snip&Sketch内でスケッチ、描画、注釈、ハイライト、さらにはトリミングなどの編集が可能です。
スクリーンショットに満足し、共有する準備が整ったら、適切な方法で共有することができます。
「切り取り&スケッチ」を使ったスクリーンショットの方法は、簡単で使いやすく、機能も豊富です。Windowsのデフォルトの機能として提供されているため、追加のアプリをインストールする必要もありません。
これにより、効率的にスクリーンショットを撮影し、必要な編集を行うことができます。
「切り取り&スケッチ」をデフォルトにする
Snip&Sketchは非常に便利で、Windowsでスクリーンショットを撮る最も簡単な方法であることがすぐにわかります。
良いニュースは、スクリーンショットのデフォルトツールとしてSnip&Sketchを設定し、1つのボタンでアクティブにできることです。
設定方法は以下の通りです。まず、マシンのWindowsキーをクリックし、キーボードで「アクセスキーボード設定の容易さ」と入力します。すると、対応するメニューが表示されます。
メニューから、「アクセスキーボード設定の容易さ」を選択します。次に、「キーボードショートカットを変更する」をクリックします。新たなウィンドウが開き、そこで「新規のスクリーンショット」の下にある「アプリケーション」を選択します。
アプリケーションの一覧から、「切り取り&スケッチ」を探し、それを選択します。選択後、「保存」をクリックして設定を確定させます。
これで、「切り取り&スケッチ」がスクリーンショットのデフォルトツールとして設定されました。これにより、スクリーンショットを撮る際には、1つのボタンで活性化させることができます。
標準キーボードショートカット
Windowsキー+シフト+ sを押すと、画面が暗くなり、[スリップ&スケッチ]メニューが表示されます。
この操作により、Snip&Sketchツールへのアクセス権が取得され、直接キャプチャやスケッチを開始する準備が整います。
しかしながら、この操作単体ではアプリ自体は開かれません。
その後は、通常通りにスクリーンショットのコピーまたは保存を行ってください。
Snip&Sketchツールは、キーボードショートカットを使用することで効率的にアクセスできる機能です。このツールを使うことにより、画面の一部や全体をキャプチャし、必要な操作を行うことができます。
Snip&SketchツールはWindows 10以降のバージョンで利用できます。
また、このツールはデフォルトでインストールされているため、追加の手続きは必要ありません。
ショートカットキーを使うことで、手軽にスクリーンショットを撮影し、作業効率を向上させることができます。