最近、読者の方から「新しいMacを売却したいんだけど、データの消去方法が分からない」というお問い合わせをたくさんいただいています。
実は、Apple Silicon(Mシリーズチップ)搭載のMacでは、インテル搭載モデルとは異なる手順でリセットを行う必要があります。しかも、macOS Montereyからはその手順が大幅に簡略化されているんです。
今回は、私が実際に行った手順を基に、安全確実なMacのリセット方法をご紹介します。データ消去を検討されている方は、ぜひ最後までお読みください。
始める前の重要な準備作業
まずは、データ消去を始める前の準備について説明します。この準備を怠ると、大切なデータを失ってしまう可能性があるので、注意が必要です。
1. データのバックアップ
最も重要なのが、バックアップです。Time Machineを使用した完全バックアップをお勧めします。
- Time Machineでバックアップを取る
- iCloudに重要なデータを同期
- 外付けハードディスクに手動でコピー
個人的な経験として、「後で必要になるかも」と思ったデータは、必ず別の場所に保存しておくことをお勧めします。
2. 各種サービスからのサインアウト
次に、以下のサービスからサインアウトする必要があります:
- iCloudアカウント
- iTunes/App Store
- iMessage
- FaceTime
- FileVault(有効化している場合)
特にiCloudからのサインアウトは重要です。これを忘れると、後で新しい所有者が困ることになりかねません。
実際のリセット手順
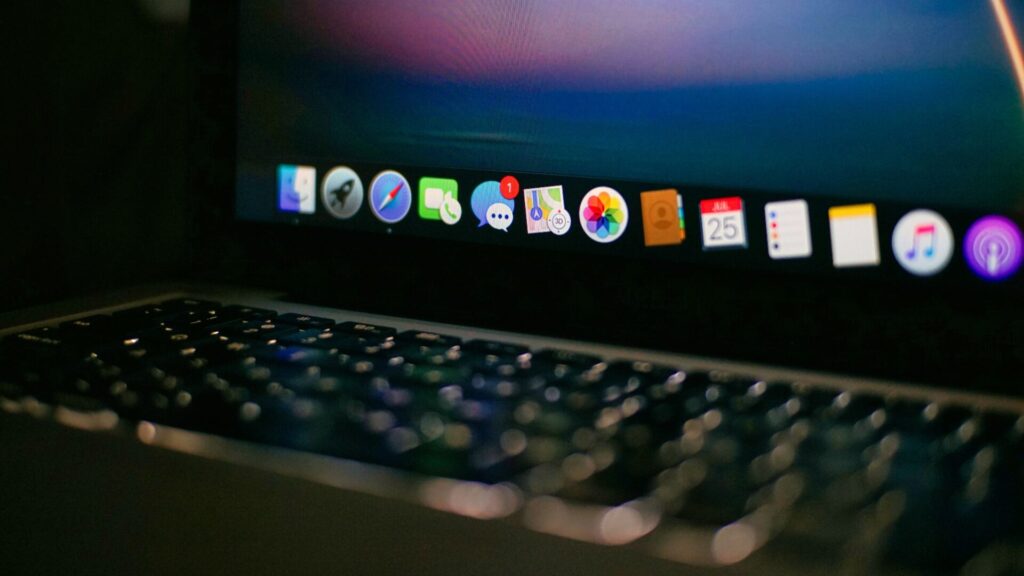
それでは、実際のリセット手順をご説明します。macOS Monterey以降では、以下の手順で簡単にリセットできます。
Step 1: システム環境設定を開く
- 画面左上のAppleメニューから「システム環境設定」をクリック
- 「システム」セクションを選択
- 「消去オプション」を探す
Step 2: データの消去
- 「すべてのコンテンツと設定を消去」を選択
- 管理者パスワードを入力
- 確認画面で「消去」をクリック
このプロセスには、Mac の容量によって15分から1時間程度かかります。
注意すべきポイントと便利な豆知識
私が実際にMacbook Air M1をリセットした際に気づいた、いくつかの重要なポイントをご紹介します。
セキュリティについて
M1/M2チップ搭載Macでは、データの暗号化が標準で行われています。そのため、以前のインテルMacのように特別なセキュリティ設定を行う必要はありません。
トラブルシューティング
もし途中でフリーズしてしまった場合は:
- 強制終了(電源ボタンを長押し)
- 再起動後、もう一度試す
- それでも解決しない場合は、リカバリーモードからの消去を検討
まとめ:安全なMacリセットのために
Mシリーズチップ搭載Macのリセットは、従来モデルと比べてかなり簡単になりました。ただし、準備段階での注意点をしっかり押さえることが重要です。
特に強調しておきたいのが、バックアップの重要性です。「後で必要になるかも」と思うデータは、必ずバックアップを取っておきましょう。
私も複数のMacをリセットしてきた経験から言えることですが、丁寧に準備を行えば、トラブルなくリセットできます。この記事を参考に、安全なMacのリセットを行ってください。
最後に、不安な点がある場合は、Apple正規サービスプロバイダーに相談することをお勧めします。プロフェッショナルのサポートを受けられれば、より安心してリセット作業を進められるでしょう。
みなさんのMacリセットが無事完了することを願っています。それでは、また次回の記事でお会いしましょう。
### よくある質問(FAQ)
Q: リセット後も以前のmacOSバージョンに戻りますか? A: いいえ、初期状態の最新のmacOSがインストールされます。
Q: リセットにかかる時間の目安は? A: 通常15分〜1時間程度ですが、Macの状態により変動します。
Q: 外付けドライブも同時に消去されますか? A: いいえ、接続された外付けドライブは消去されません。必要に応じて別途消去してください。
この記事が皆様のお役に立てば幸いです。もし具体的な質問があれば、コメント欄でお答えしますので、お気軽にご質問ください。
















