今回は、Windows 11をmacOS風にカスタマイズする方法をご紹介します。実は最近のWindows 11は、見た目や使い勝手がmacOSにかなり近づいているんです。でも、もっともっとmacOSっぽく魅せたい!という方のために、プロならではのカスタマイズテクニックをお伝えしていきます。
なぜいまWindows 11をmacOS風にカスタマイズするのか?
最近のPCユーザーの間で、クリーンでミニマルなデザインが注目を集めています。その代表格と言えば、やはりAppleのmacOSですよね。整然としたデザイン、スムーズなアニメーション、統一感のあるUIは、多くのユーザーを魅了してやみません。
実はWindows 11も、従来のWindowsとは一線を画す洗練されたデザインを採用しています。丸みを帯びたウィンドウの角、センタリングされたタスクバー、そして透明感のあるAcrylic効果など、macOSに通じる要素が随所に見られます。
では、さらに一歩進んでmacOS風にカスタマイズする具体的な方法を見ていきましょう。
1. TaskbarXIで洗練されたDockを実現
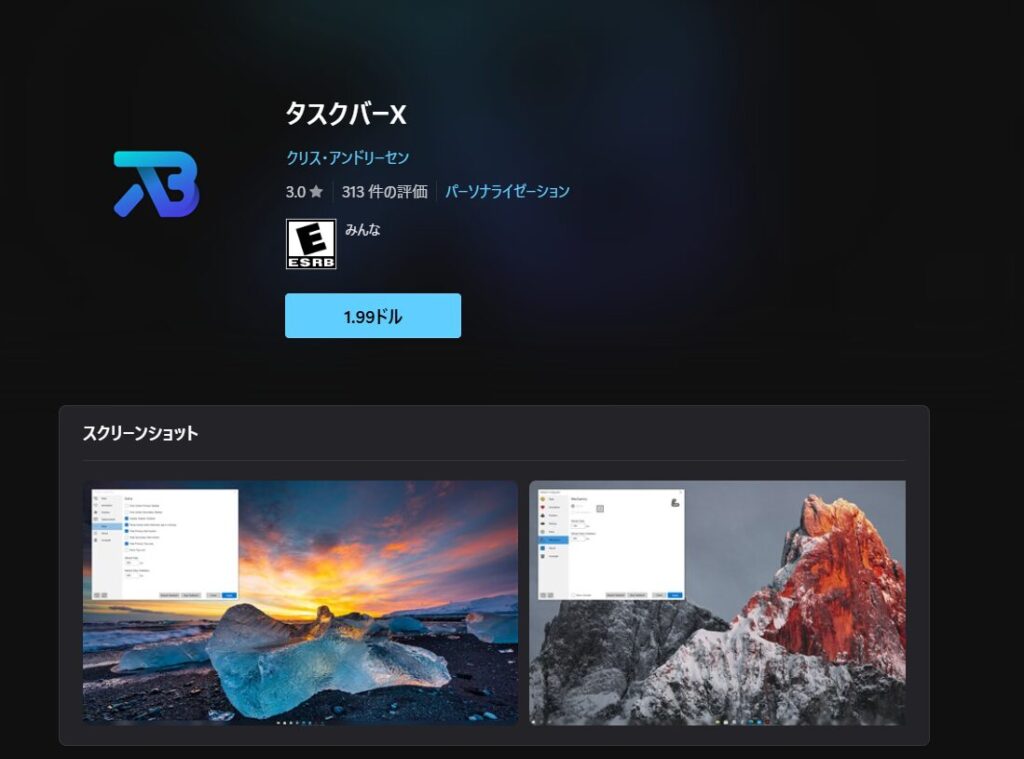
まずご紹介するのは、TaskbarXIというユーティリティです。Windows 11のタスクバーをmacOSのDockのように変身させることができます。
TaskbarXIの特徴:
- タスクバーの位置を画面下部で自由に調整可能
- アイコンにホバーエフェクトを追加
- タスクバーの透明度をカスタマイズ
- アプリアイコンのアニメーション設定
インストール方法は非常に簡単です。GitHubからダウンロードして実行するだけ。設定画面も日本語対応なので、直感的にカスタマイズできます。
2. RoundedTBで角丸タスクバーを実現
次におすすめなのが、RoundedTBです。このアプリを使うと、タスクバーの角を丸くすることができます。macOSのDockのような浮遊感のある見た目を実現できるんです。
RoundedTBのポイント:
- タスクバーの角の丸みを自由に調整
- マージンの設定で浮遊感を演出
- 複数モニター環境にも対応
- システムへの負荷が少ない
3. TranslucentTBで透明感のある美しいタスクバーに
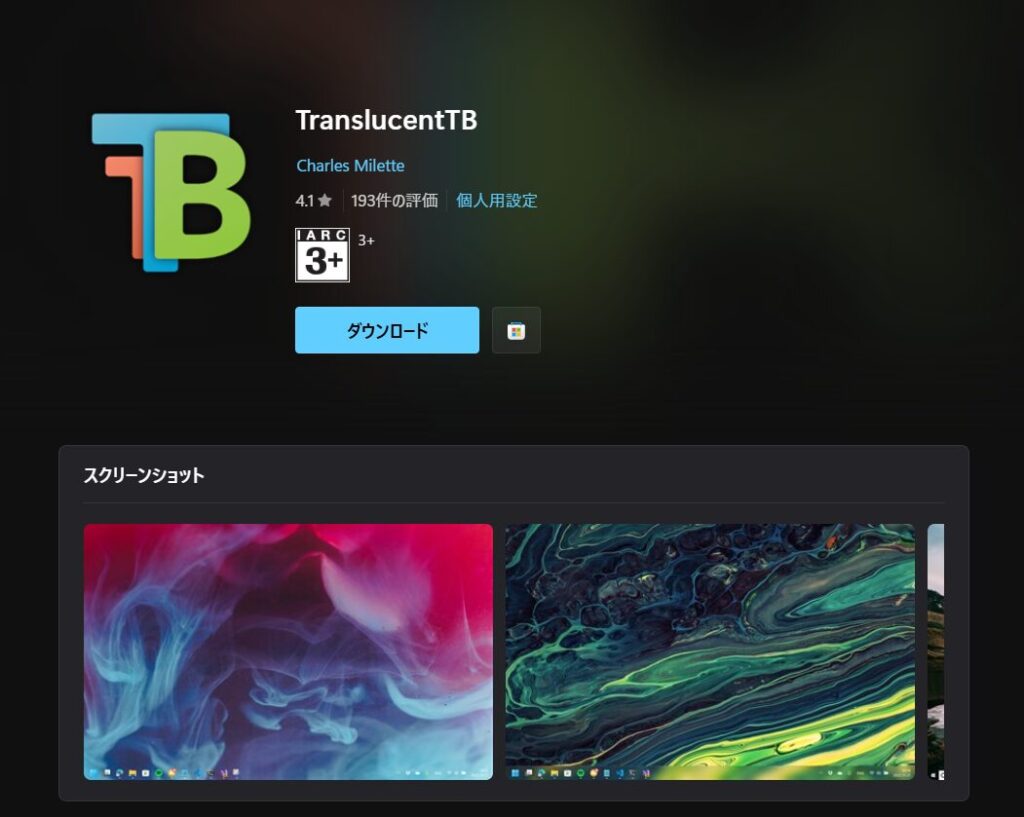
TranslucentTBを使えば、タスクバーに透明効果を追加できます。壁紙の美しさを損なうことなく、よりエレガントな見た目を実現できます。
設定できる透明効果:
- クリア(完全透明)
- ぼかし効果
- アクリル調
- 不透明度の細かい調整
4. PowerToysで便利な機能を追加
Microsoftが公式に提供している「PowerToys」を活用すれば、macOSのSpotlightのような検索機能やQuickLookプレビューなど、便利な機能を追加できます。
PowerToysの主な機能:
- PowerToys Run(Spotlight風の検索)
- FancyZones(ウィンドウ管理)
- QuickLook(クイックプレビュー)
- キーボードマネージャー
5. Rainmeterでデスクトップをカスタマイズ
Rainmeterを使えば、デスクトップに様々なウィジェットを追加できます。天気予報、システム情報、カレンダーなど、macOSのウィジェットのような機能を実現できます。
おすすめのRainmeterスキン:
- SimplerMedia(メディアプレーヤー)
- Elegant Clock(アナログ時計)
- SystemInformer(システムモニター)
- MinimalWeather(天気予報)
6. アイコンパックでmacOS風のアイコンに
最後に、アイコンパックを使ってアプリケーションアイコンをmacOS風に変更する方法をご紹介します。「MacOS Big Sur Icon Pack」などを使えば、見た目の統一感が格段に上がります。
アイコン変更のポイント:
- フォルダアイコンの変更
- アプリケーションアイコンの変更
- ファイル種類別アイコンの変更
- システムアイコンの変更
カスタマイズする際の注意点
ここまでさまざまなカスタマイズ方法をご紹介してきましたが、いくつか注意点があります。
- システムの安定性
- サードパーティ製アプリの使用は、システムに負荷をかける可能性があります
- 信頼できるソースからのダウンロードを心がけましょう
- Windows Updateへの対応
- アップデート後に設定が初期化される場合があります
- 定期的な設定の見直しが必要です
- パフォーマンスへの影響
- 複数のカスタマイズツールを併用する場合は、システムリソースの使用状況に注意が必要です
まとめ:より快適なWindows環境へ
Windows 11をmacOS風にカスタマイズすることで、見た目の美しさだけでなく、作業効率も向上させることができます。ここでご紹介した方法を組み合わせることで、あなただけの理想的な作業環境を作り上げることができるでしょう。
また、これらのカスタマイズは見た目だけでなく、実用面でも大きなメリットがあります。特にPowerToysの機能は、日々の作業効率を大幅に向上させてくれます。
カスタマイズは一度に全てを行う必要はありません。少しずつ試しながら、自分に合った環境を作っていくことをおすすめします。最初は基本的な設定から始めて、徐々に発展させていくのがベストな方法です。
今回ご紹介したツールは全て無料で利用できるものばかりです。ぜひ、自分好みのWindows環境作りに挑戦してみてください。きっと、新しい発見があるはずです。
それでは、快適なWindows生活をお楽しみください!
















