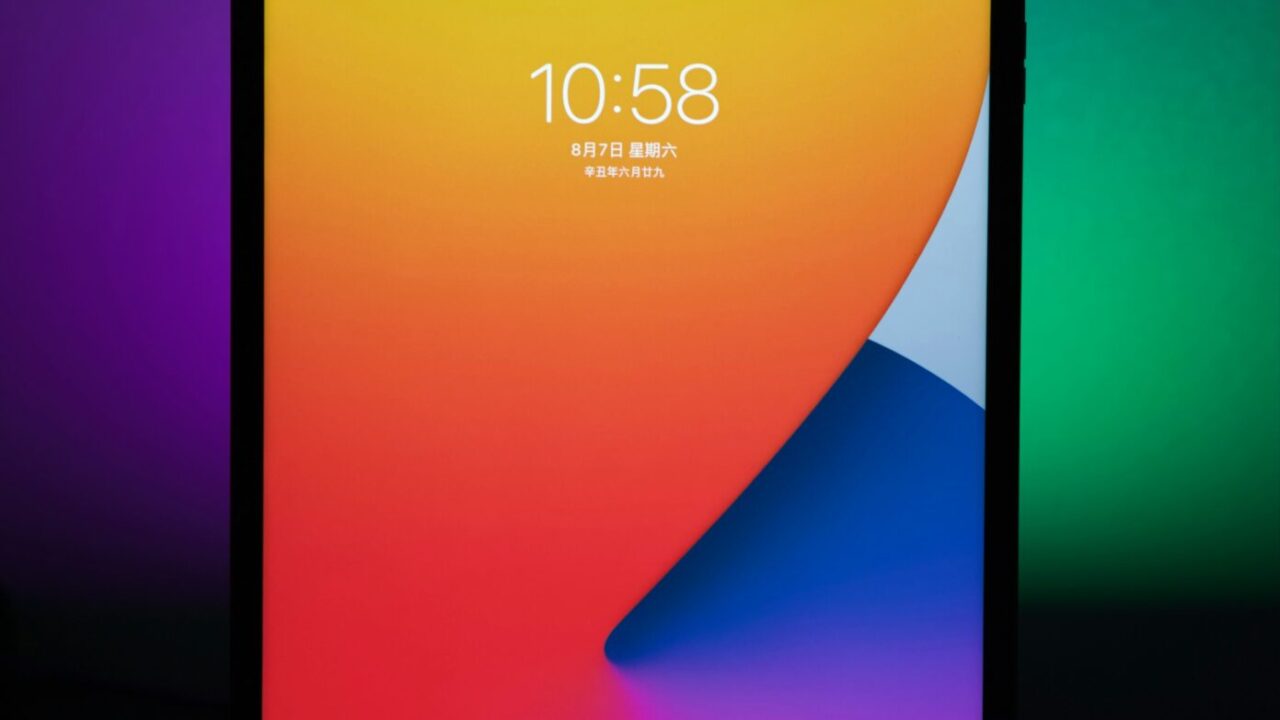今回は、iPadを購入したばかりの方や基本操作に不安がある方に向けて、最も基本的な電源操作とロック画面の使い方をわかりやすく解説していきます。私自身、家族や友人にiPadの使い方を教える機会が多く、「最初のハードルさえ越えれば、iPadはとても直感的に使えるんだよ」とよく伝えています。
まずは電源の入れ方から
新品のiPadを手に入れたときのワクワク感は格別ですよね。箱から取り出した美しいデバイスを前に、「さあ、どうやって起動するんだろう?」と思ったことはありませんか?実は、とてもシンプルです。
上部にある電源ボタン(スリープ/スリープ解除ボタン)を、Appleのロゴが表示されるまでしっかり長押しします。初めて起動する際は設定に少し時間がかかりますが、これは正常な動作ですので焦る必要はありません。
タップして起動 – より便利な機能
毎回電源ボタンを押すのが面倒に感じることもありますよね。そんな方には「タップして起動」機能がおすすめです。この機能を有効にしておくと、スクリーンをタップするだけでiPadを起動することができます。
2024年10月時点で、「タップして起動」に対応しているiPadモデルは以下の通りです:
- iPad mini(第6世代)
- iPad(第10世代)
- iPad Air(第4世代以降)
- iPad Pro 11インチ(全世代)
- iPad Pro 12.9インチ(第3世代以降)
この機能を設定するには、「設定」→「画面表示と明るさ」から「タップして起動」を有効にするだけです。私はこの機能を使い始めてから、iPadの取り扱いがずっと楽になりました。朝のニュースチェックや夜の読書時など、サッとタップするだけで使えるのが本当に便利です。
ロック画面との付き合い方
iPadのロック画面は、私たちのデジタルライフの玄関口とも言えるインターフェースです。セキュリティと利便性を両立させた、実はとても賢い機能なんですよ。
ロック解除の方法
最新のiPadには、主に3つの解除方法があります:
1. パスコード入力
従来からある6桁の数字入力です。シンプルですが確実な方法で、初期設定時に自分で設定した数字を入力することでロックを解除できます。セキュリティを高めたい場合は、設定から6桁より長いカスタムパスコードや英数字混合のパスワードに変更することも可能です。
2. Touch ID
ホームボタンのある機種では、指紋認証でロック解除が可能です。一度設定してしまえば、タッチするだけでスムーズに解除できる便利な機能です。私の場合、右手と左手の人差し指を登録しておくことで、どんな持ち方でも素早くロック解除できるようにしています。
3. Face ID
最新のiPad ProやiPad Airなどに搭載された顔認証システムです。画面を見るだけでロック解除できる未来的な使い方ですが、マスクをしているときや暗い環境では認識しづらいことがあるので注意が必要です。また、最新のiPadOSでは、マスク着用時にも認識精度が向上していますが、完璧ではありません。
知って得する便利機能
実は、ロック画面には知っておくと便利な機能がいくつも隠されています。
クイックアクセス機能
右上から下にスワイプすれば、コントロールセンターにアクセス可能です。画面の明るさ調整、音量調整、Wi-Fi・Bluetoothのオン/オフなど、よく使う設定にすぐアクセスできます。私はここにボイスメモの機能も追加しています。急に思いついたアイデアがあるときにすぐに録音できて便利です。
左から右にスワイプすると、ウィジェット画面が表示されます。天気予報やカレンダー、ニュースなど、ロック画面のままで確認できる情報をカスタマイズできるんです。私は通勤時間やカフェでちょっとiPadを開いたときに、パスコードを入力しなくても今日の予定やニュースをチェックできるよう設定しています。
通知のカスタマイズ
ロック画面に表示される通知は、「設定」→「通知」から細かくカスタマイズできます。全ての通知を表示させると情報過多になりがちなので、本当に必要なアプリからの通知だけを表示させるよう設定することをおすすめします。
私の場合、メッセージやカレンダーの予定、重要なメールだけをロック画面に表示させています。SNSやゲームの通知は、ロック解除後にまとめて確認するようにしているので、集中力が分散されません。
バッテリー持続時間を延ばすコツ
iPadを使わないときは、こまめにロックすることをお勧めします。上部のボタンを軽く押すだけでOKです。これだけで、バッテリーの消費を抑えることができます。
また、オートロックの時間設定も重要です。「設定」→「画面表示と明るさ」→「自動ロック」から変更可能です。私のおすすめは2分設定です。セキュリティと利便性のバランスが取れていると感じます。仕事で使う場合は短めに、家でリラックスして使う場合は5分など、状況に応じて変更するのも一つの方法です。
省エネモードを活用するのも効果的です。バッテリー残量が少なくなってきたら、「設定」→「バッテリー」から「低電力モード」をオンにしましょう。必要最小限の機能だけを動作させることで、バッテリーの持ちが大幅に改善されます。長時間の外出や旅行中には特に役立ちますよ。
トラブルシューティング
iPadを使っていると、時々困った状況に遭遇することもあります。そんなときのための対処法をいくつかご紹介します。
画面がフリーズした場合
よくある質問として、「画面が固まってしまった!」というものがあります。アプリが応答しなくなったり、画面が全く動かなくなったりした場合は、強制再起動が有効です。
- ホームボタンがあるモデル:上部ボタンとホームボタンを同時に長押し
- Face ID搭載モデル:音量アップボタンを押してすぐ離し、音量ダウンボタンを押してすぐ離し、その後上部ボタンをAppleロゴが表示されるまで長押し
この操作は最終手段として考えてください。通常の操作で解決できないときのみ使用することをお勧めします。
昨年、私が旅行中に写真アプリで大量の画像を整理していたときにiPadがフリーズしてしまいました。慌てずに強制再起動を行ったところ、問題なく復旧し、データも失われませんでした。
電源が入らない場合
バッテリーが完全に放電している可能性があります。最低でも10分以上充電してから、再度電源ボタンを長押ししてみましょう。それでも起動しない場合は、充電ケーブルやアダプターの不良の可能性もあります。別のケーブルやアダプターで試してみることをおすすめします。
Face IDやTouch IDが反応しない
Face IDが認識されない場合は、顔の角度を変えたり、マスクを一時的に外してみてください。また、明るい環境での使用がより認識率を高めます。設定に戻って再登録するのも一つの解決策です。
Touch IDの場合は、指の汚れや湿り気が原因かもしれません。指をきれいに拭いてから試してみてください。それでも改善しない場合は、「設定」→「Touch IDとパスコード」から指紋の再登録を行いましょう。
アップデートを忘れずに
iPadの基本操作を快適に使い続けるためには、定期的なソフトウェアアップデートが欠かせません。「設定」→「一般」→「ソフトウェアアップデート」で最新版の確認をお忘れなく。
最新のiPadOSには、セキュリティの向上だけでなく、新機能や操作性の改善が含まれていることが多いです。私は先月のアップデートで、ロック画面のカスタマイズ機能が大幅に向上し、より使いやすくなりました。
また、アップデート前にはバックアップを取っておくことをおすすめします。iCloudやパソコンを使って簡単にバックアップできますので、万が一のトラブルにも安心です。
新機能:Focus(集中モード)の活用
iPadOS 15以降で導入された「Focus(集中モード)」は、ロック画面と連携して使える便利な機能です。仕事、睡眠、個人時間など、状況に応じて通知をフィルタリングできます。
例えば「仕事」モードを設定しておけば、仕事関連のアプリからの通知だけを受け取り、友人からのSNSメッセージなどはミュートにできます。これにより、ロック画面に表示される情報も整理され、本当に必要な情報だけに集中できるようになります。
私は朝の作業時間に「仕事」モード、夜の読書タイムには「読書」モードを設定しています。状況に合わせてiPadの使い方を最適化できるので、とても気に入っている機能です。
アクセシビリティ機能
iPadには様々なアクセシビリティ機能が搭載されており、ロック画面の操作も含めてカスタマイズが可能です。
例えば、視覚に困難がある方は「設定」→「アクセシビリティ」→「画面表示とテキストサイズ」からフォントサイズを大きくしたり、コントラストを上げたりできます。ロック画面の文字も見やすくなりますよ。
また、「AssistiveTouch」を有効にすると、物理ボタンの操作が難しい方でも画面上のボタンで電源操作ができるようになります。私の父は関節炎があるのですが、この機能のおかげでiPadを快適に使えるようになりました。
まとめ
iPadの基本操作は、慣れてしまえばとても直感的です。この記事で紹介した操作を意識しながら使っていくうちに、自然と身についていくはずです。
- 電源操作は上部ボタンの長押しで簡単に行える
- 「タップして起動」機能を活用すると、より快適に使える
- ロック画面からでもコントロールセンターやウィジェットにアクセス可能
- バッテリーを長持ちさせるために、こまめなロックを心がける
- 定期的なアップデートでセキュリティと機能性を向上させよう
- 集中モードやアクセシビリティ機能で、より自分に合った使い方ができる
次回は、iPadの便利なジェスチャー操作について詳しく解説する予定です。みなさんのiPadライフが、より快適になることを願っています!
よくある質問
Q: Face IDが認識されないときは? A: 角度を変えたり、明るい場所に移動したり、マスクを一時的に外すなどして再度試してみてください。それでも認識されない場合は、「設定」→「Face IDとパスコード」から再設定することをおすすめします。
Q: パスコードを忘れてしまったら? A: Apple IDを使用してリセットする必要があります。「iPadを探す」機能を使って初期化し、バックアップから復元します。大切な情報なので、パスコードは忘れないようにメモしておきましょう。
Q: iPadの電源をオフにする方法は? A: 上部ボタンと音量ボタンのいずれかを同時に長押しすると、スライダーが表示されます。「スライドで電源オフ」を右にスワイドすることで完全に電源をオフにできます。バッテリー交換や長期間使用しない場合などに便利です。
Q: バッテリーの持ちを最大限に延ばすには? A: 画面の明るさを下げる、自動ロックの時間を短くする、使わないアプリのバックグラウンド更新をオフにする、低電力モードを活用するなどが効果的です。また、最新のiPadOSへのアップデートも、しばしばバッテリー効率の改善につながります。