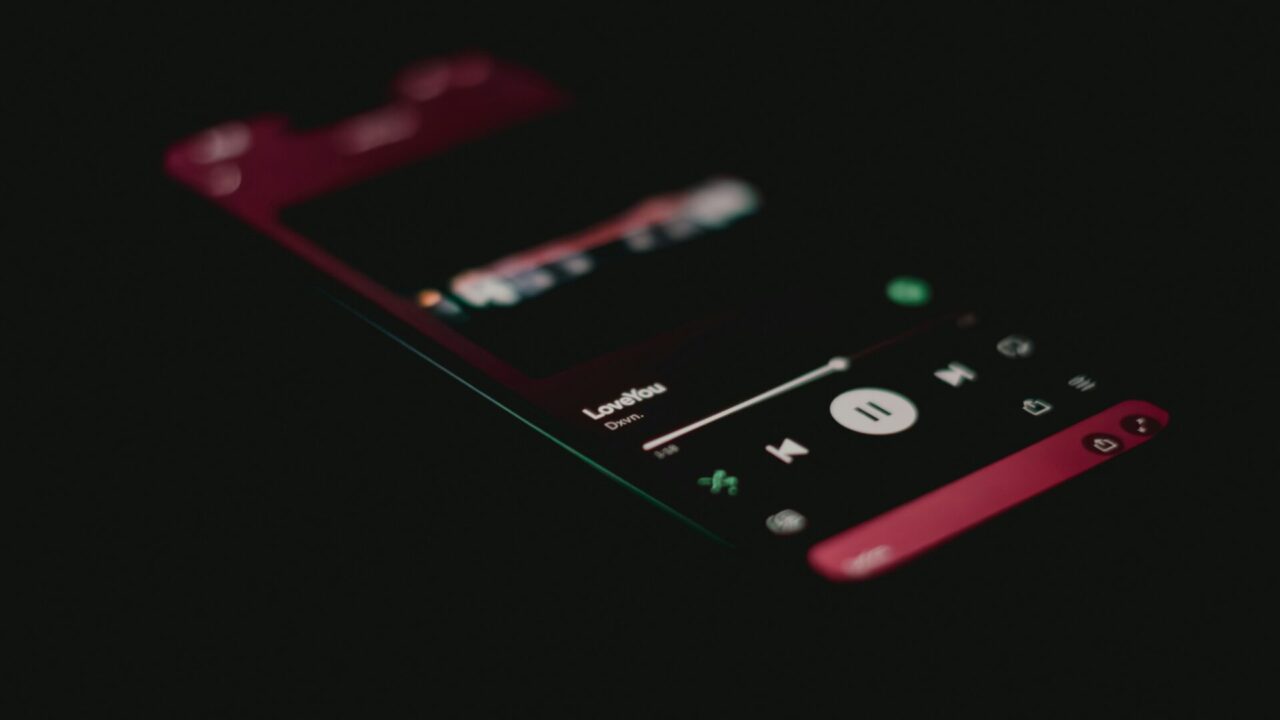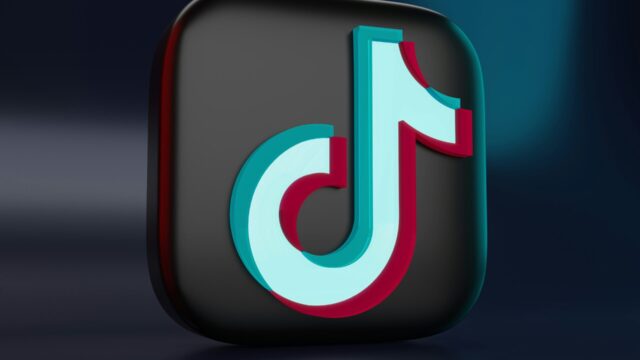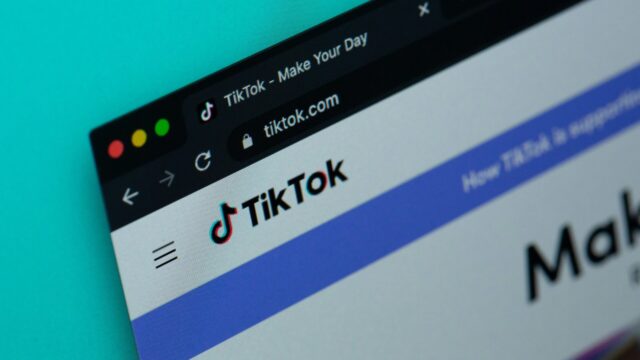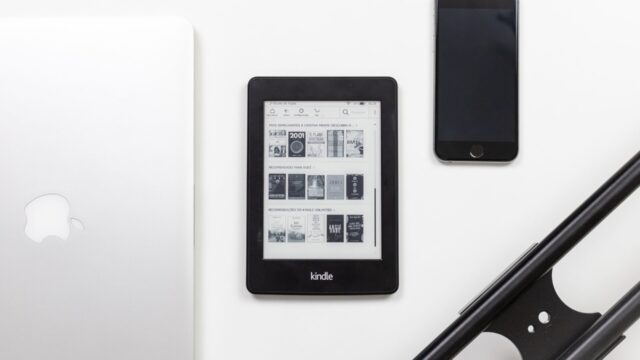今日は音楽ストリーミングサービスSpotifyの意外と知られていない機能、イコライザーについてご紹介します。実は私も最近まで気づいていなかったのですが、この機能を発見してから音楽の楽しみ方が大きく変わりました。
イコライザーとは?基本を押さえよう
「イコライザー」と聞いて「何それ?」という方も安心してください。イコライザーは、音楽の周波数帯域をきめ細かく調整できる機能です。簡単に言えば、低音(バス)、中音(ボーカルなど)、高音(シンバルなど)のバランスを自分好みに設定できるツールです。
例えば「バスドラムの迫力を出したい」「ボーカルをもっとクリアに聴きたい」という要望に応えてくれます。
【具体例】私がイコライザーに助けられた瞬間
以前、海外アーティストのライブ音源をSpotifyで聴いていた時のこと。会場のノイズが多く、ボーカルがかき消されていてガッカリ…。
そこでイコライザーで「中音域」を強調したところ、まるで目の前で歌っているような臨場感が蘇ったのです! これが全て無料機能だと知った時は衝撃でした。
Spotifyのイコライザー機能を見つける方法
まず、イコライザー機能へのアクセス方法をご説明します:
- Spotifyのイコライザーは OSやデバイスによって設定方法が異なります 。ここでは主要なパターンを網羅します。
- ■ スマホアプリ(iOS/Android)の場合
- アプリを開き「ホーム」→「設定(歯車マーク)」へ
- 「音質」項目内の 「イコライザー」 をタップ
- スイッチをONにするとプリセットが出現!
- ■ デスクトップアプリ(Windows/Mac)の場合
- ※実は デスクトップ版には標準イコライザーがありません 。ただし、以下の裏ワザで解決可能:
- システムのサウンド設定を開く
- 「スピーカーのプロパティ」→「イコライザー」を調整
- Spotifyを再起動して変更を反映
- ※注意点:Windowsなら「Realtek Audio Console」、Macなら「サウンド」設定が使えます。私の場合、最初にデスクトップ版でイコライザーを探し回って1時間無駄にしたので、この情報は必見です…!Spotifyアプリを開く
- 設定画面に移動(歯車アイコンをタップ)
- 「再生」セクションまでスクロール
- 「イコライザー」をタップ
プリセットで簡単調整
Spotifyには様々な音楽ジャンルに合わせたプリセットが用意されています:
- Rock:ギターとドラムが際立つように調整
- Jazz:繊細な楽器の音色を活かす設定
- Classical:オーケストラの広がりを重視
- Pop:ボーカルを中心とした聴きやすい設定
- Dance:低音を強調したダンスミュージック向け
Spotifyモバイルアプリには 11種類のプリセット が用意されています。全部試すのは大変なので、私が厳選した5パターンを紹介します。
| プリセット名 | 適したジャンル | 効果 |
|---|---|---|
| Bass Booster | EDM・ヒップホップ | 低音が地響きのように! 車内で聴くとサブウーファー錯覚 |
| Piano | クラシック・ジャズ | 高音のキラキラ感UP! ピアノの残響が美しい |
| Vocal | ポップス・アニソン | 歌声が前に出て、コーラスもクッキリ |
| R&B | R&B・ソウル | 中低域の温かみを強調 深夜のリスニングに最適 |
| Spoken Word | ポッドキャスト・オーディオブック | 声が耳に「直接」入ってくる感覚 |
【失敗談】「Rock」プリセットは要注意!
ロック用プリセットはギターの歪みを強調するのですが、安いイヤホンだと 「ザラザラ感が暴走」 して耳が疲れることに…。1000円以下のイヤホンを使う場合は、Bass Reducerと組み合わせるのがコツです。
カスタム設定で理想の音を追求
プリセットに満足できない方は、手動での調整がおすすめです。私の場合、以下のような設定で音楽を楽しんでいます:
- 60Hz:+2dB(程よい低音の厚み)
- 150Hz:+1dB(温かみのある音質)
- 400Hz:0dB(ニュートラル)
- 1kHz:+1dB(ボーカルの存在感)
- 2.4kHz:+2dB(細部の表現力向上)
- 15kHz:+1dB(空気感の演出)
上級者向け:手動調整で「自分だけの最強サウンド」を作る
プリセットだけでも充分ですが、手動調整 すればさらに細かいチューニングが可能。周波数バーの意味を解説します。
| 周波数帯域 | 影響する音 | 調整例 |
|---|---|---|
| 60Hz以下 | 超低音(バスドラム) | 上げすぎると「ボワーン」と曇る |
| 200-400Hz | 温かみ(チェロ) | 下げるとスッキリ、上げると厚み増加 |
| 1-2kHz | 人の声(ボーカル) | +2dBで「耳元ささやき」効果 |
| 8kHz以上 | 空気感(シンバル) | 上げると解像度UP、ただし耳が痛くなる可能性 |
【私のカスタム設定】「アニメOP曲」用プロファイル
- 60Hz: +3dB(太鼓の響きを強調)
- 400Hz: -1dB(ギターのうなりを抑制)
- 2.5kHz: +4dB(女性ボーカルの透明感UP)
- 15kHz: +2dB(キラキラ効果で「天使の声」に)
実際の使用感と効果
この機能を使い始めて特に効果を感じたのは、通勤時の音楽視聴です。電車の中という騒がしい環境でも、イコライザーで適切に調整することで、音楽をクリアに楽しめるようになりました。
また、ヘッドホンの特性を補正する用途でも重宝しています。例えば、低音が物足りないイヤホンを使用している場合、低音域を若干持ち上げることで、より理想的な音質に近づけることができます。
イコライザー調整はやりすぎると逆効果。私が痛い目に遭った事例を共有します。
- 「低音ブースト+ノイズキャンセリング」の地獄
電車内でBass BoosterをMAXにしたら、低音が轟きすぎて頭痛が…。ノイキャンイヤホンを使う時は調整は控えめに。 - クラシック鑑賞で高音を上げすぎた結果
バイオリンの超高音が「キーン!」と耳を刺すように。「Acoustic」プリセット+高音-2dB が安全です。 - ポッドキャスト用設定で音楽を聴いたら…
声がクリアになる代わりに、音楽がカラカラのラジオ音質に! 用途ごとにプロファイルを使い分けましょう。 - Androidのバグに泣く
端末によっては設定がリセットされる不具合が。重要な調整後は スクリーンショットで保存 を強く推奨!
音質を最大限引き出すデバイス選びのコツ
イコライザーの効果を120%引き出すヘッドホン選定のポイントです。
- ワイヤレスイヤホン :低音が弱い傾向→Bass Booster+60Hz強化
- 有線ヘッドホン :高音質モデルほどイコライザー効果が顕著(例:Sony MDR-7506)
- スピーカー :低音調整は -3dB が目安(隣近所への配慮!)
個人的なおすすめは 「Final Audio E3000」 (約4,000円ぐらい)。イコライザーで調整すると、3万円級イヤホンに匹敵する深みを出せます!
注意点とコツ
- 過度な調整は逆効果 極端な設定は音質の劣化を招く可能性があります。小幅な調整から始めることをおすすめします。
- デバイスごとの最適化 スマートフォン、PCなど、使用するデバイスによって最適な設定は異なります。それぞれに合わせた調整が効果的です。
- ジャンルに応じた使い分け クラシック音楽とロック音楽では、求められる音質が大きく異なります。ジャンルに応じた設定の切り替えを検討してください。
まとめ:音楽体験の質を高めよう
Spotifyのイコライザー機能は、無料で利用できる音質改善ツールとして非常に優秀です。最初は少し難しく感じるかもしれませんが、自分好みの設定を見つけることで、音楽視聴の満足度は確実に向上するはずです。
ぜひ、この記事を参考に、あなたも理想の音質設定を探してみてください。音楽との新しい出会いが待っているかもしれません。