ゲームをプレイするときに、より快適な体験をするためには、パソコンを最適な状態にする必要があります。そのためには、簡単な方法があります。
まず、パソコンのソフトウェアやドライバーを、最新版にアップデートすることが大切です。これでパソコンの速度や安定性が向上します。また、タスクマネージャーを使って、いらないアプリを終了させることもおすすめです。
さらに、メモリーが足りなくなっている場合は、増設することでゲームの動きがスムーズになることがあります。最近の高性能ゲームには、十分なメモリーが必要です。以上の方法を実践することで、より高品質なゲーム体験を楽しめるようになりますよ!さらに最適化する方法について説明します。
ゲーミングモードをオンにする
Windowsは、PCゲームに適した設計となっています。マイクロソフトは、多くの人がWindowsでゲームをすることを知っています。
だからこそ、Game Passは大変人気があります。ただ、標準のWindowsでは、ゲームプレイのパフォーマンスを最適化するためにいくつかの調整が必要です。
その中でも、特に重要なのが「ゲームモード」です。この設定は、ゲームプレイ時にシステムリソースを効率的に管理し、パフォーマンスを向上させるためのものです。
では、ゲームモードをオンにする手順をご紹介します:まず、キーボードで「スタート」ボタンを押して、検索で「ゲーム」と入力してください。
すると、スタートメニューの上部に表示される「ゲームモード設定」というボタンが見つかるはずです。それをクリックするだけで、ゲームモードがオンになります。
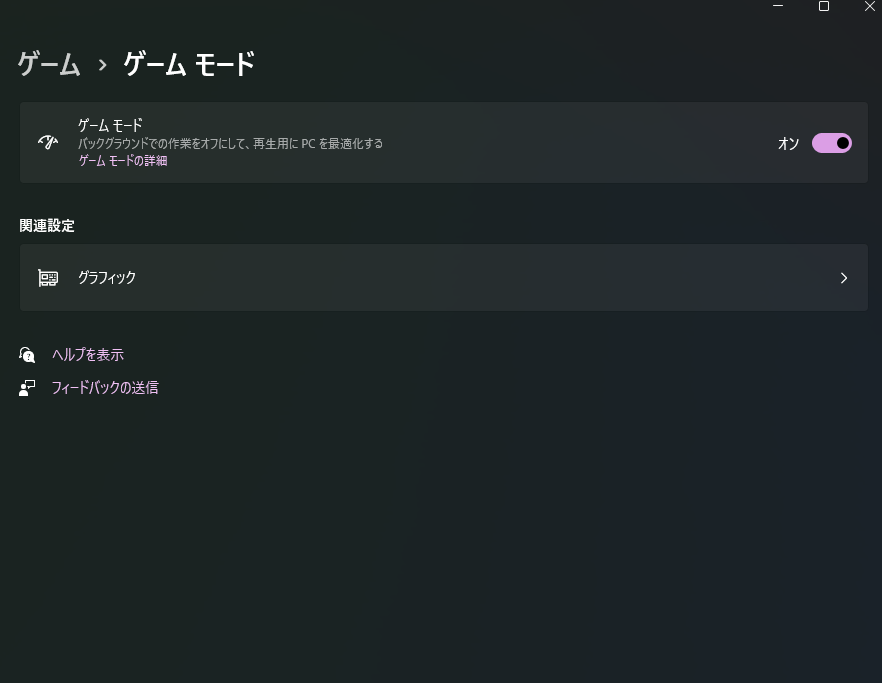
通知を無効にする
ゲームを楽しむためには、パソコンを最適化することが欠かせませんが、その他にも嬉しい機能があります。
何かをしている最中に、邪魔されることなく、心ゆくまで楽しみたいと誰しも思います。Windowsには、通知を無効にする設定があるため、ゲーム中に邪魔されることがないように設定することができます。
例えば、休憩時間や特別な瞬間など、自分が指定した条件下で通知を遮断してくれます。この機能により、プレイヤーはゲームに集中でき、より快適なプレイ体験を得ることができます。
しかも、遮断した通知は、設定によって後から確認することができるため、大切な情報を見逃すこともありません。
このように、通知の設定を最適化することで、ゲームをより楽しめるだけでなく、仕事や勉強などでも生産性を上げることができます。
PCのキーボードでWindowsのスタートボタンを押し、「通知」と入力します。
「設定」の中にある「通知」をクリックしてください。そうすると、アプリやシステムからの警告をオン・オフにしたり、バナー表示や音声を設定したりすることができます。
通知が多くて邪魔になる場合は、「自動的に邪魔をしない」をオンにしてください。また、ゲームプレイ中に邪魔にならないよう、チェックを入れることもできます。
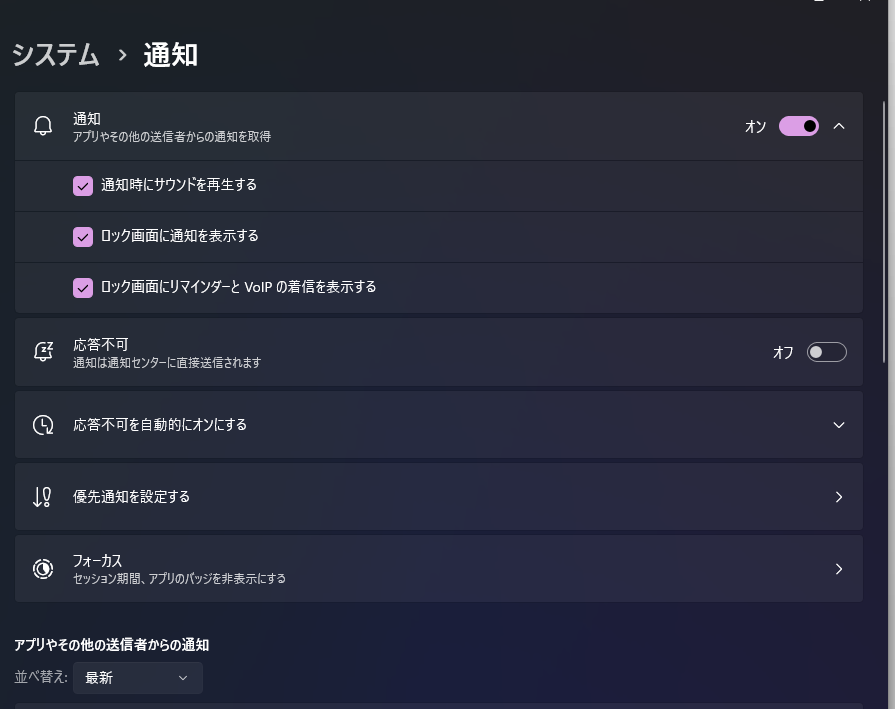
ハードウェアアクセラレータによるGPUスケジューリングのスイッチをオン、またはオフ
ハードウェアアクセラレーションによるGPUスケジューリングは、マシンのパフォーマンスを改善し、待ち時間を短縮することができます。
もし最新のグラフィックカードを使っていて、Windows 10または11を実行している場合は、この設定を簡単にオンにすることができます。
たとえば、ゲームモードと同様に、以下の手順を実行します。
- スタートボタンを押し、「グラフィックの設定」を検索します。
- 次に、「Hardware-accelerated GPU Scheduling」をオンにするをクリックします。
- さらに下にスクロールし、「グラフィックス性能の優先順位」の設定を表示します。そこから、優先度を変更したいアプリケーションを選択することができます。たとえば、Nvidia Control Panelを使って優先度を設定することができます。ドロップダウンからは、デスクトップアプリまたはMicrosoftストアアプリとして選択することができます。
- アプリケーションをクリックし、オプションをクリックし、「高パフォーマンス」を選択します。
上記の手順を強化することで、ゲームをより快適にに楽しめます。
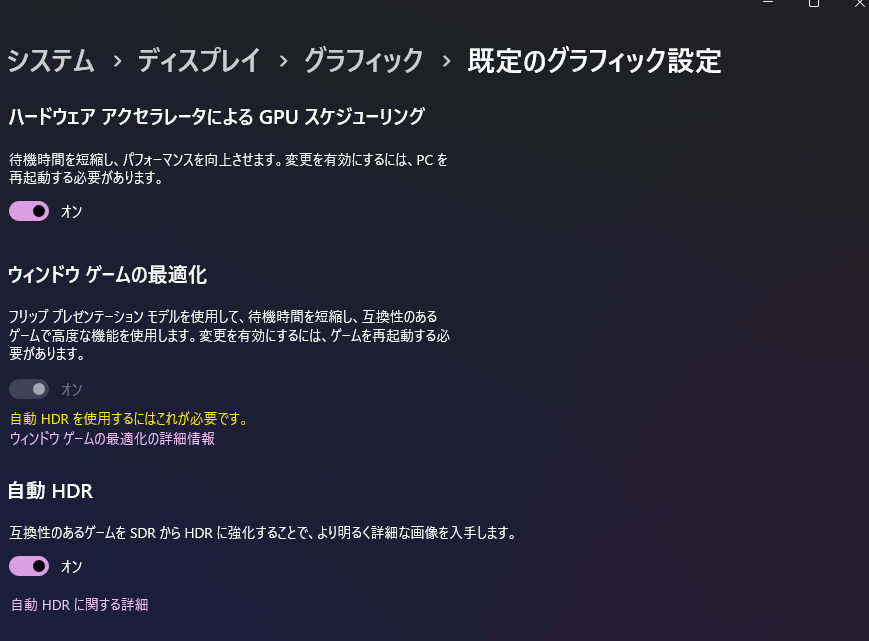
パフォーマンスを調整
Windowsでは、最初から美しく見えるように外観の設定がされています。それには、アニメーションや光沢のあるエッジが用いられ、見た目を重視しています。
しかしこれらの設定は、ゲームなどパフォーマンスを必要とする場合には妨げになることがあります。これを解決するためには、このような設定をオフにしたり、パフォーマンスを調整する必要があります。
調整方法は簡単です。
Windowsのスタートボタンをクリックし、「デザインととパフォーマンス」と入力します。すると、パフォーマンスとデザインを調整するメニューが出てくるので、その中の「パフォーマンスを優先にする」を見つけて選択し、「適用」をクリックします。
しかし、もう一度確認しておかなければならないことがあります。
詳細タブで、「パフォーマンス」がバックグラウンドタスクではなく、プログラムに設定されていることを確認しましょう。これであなたのPCは、より高速で快適に動くようになります。
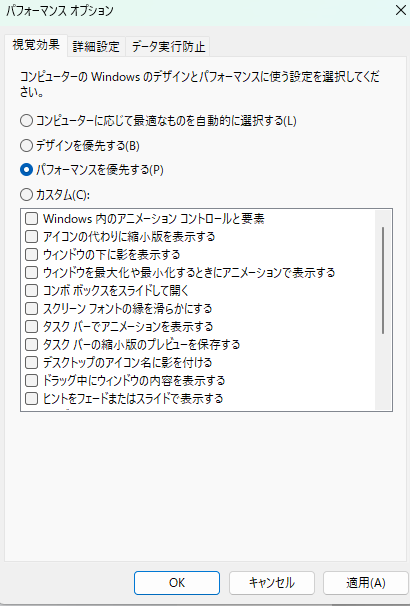
ポインターの精度を向上させる機能をオフにする
あなたがハイエンドのゲーミングマウスを買って、競合他社に差をつけようとしても、Windowsの設定によってマウスの性能が低下してしまうことがあります。
実は、Windowsにはマウスポインターの速度に関する色々な設定があって、中でも問題になる設定がある。それをオフにしないといけない。
具体的に言うと、PCまたはキーボードのWindowsスタートボタンを押して、「マウス」と入力して、マウスポインターの表示や速度を変更する をクリックし、モーション と書かれた設定で、ポインターの精度を高める というオプションのチェックを外せばいいんだ。
それから、マウスのソフトウェアもチェックすることをお勧めするよ。最近の多くのゲーミングマウスには、ハイポーリングレートのオプションがあります。
この中で最も高い8,000Hzを選択したら信号がより速くPCに届き、待ち時間が少なくなってゲームも快適に楽しめますよ。
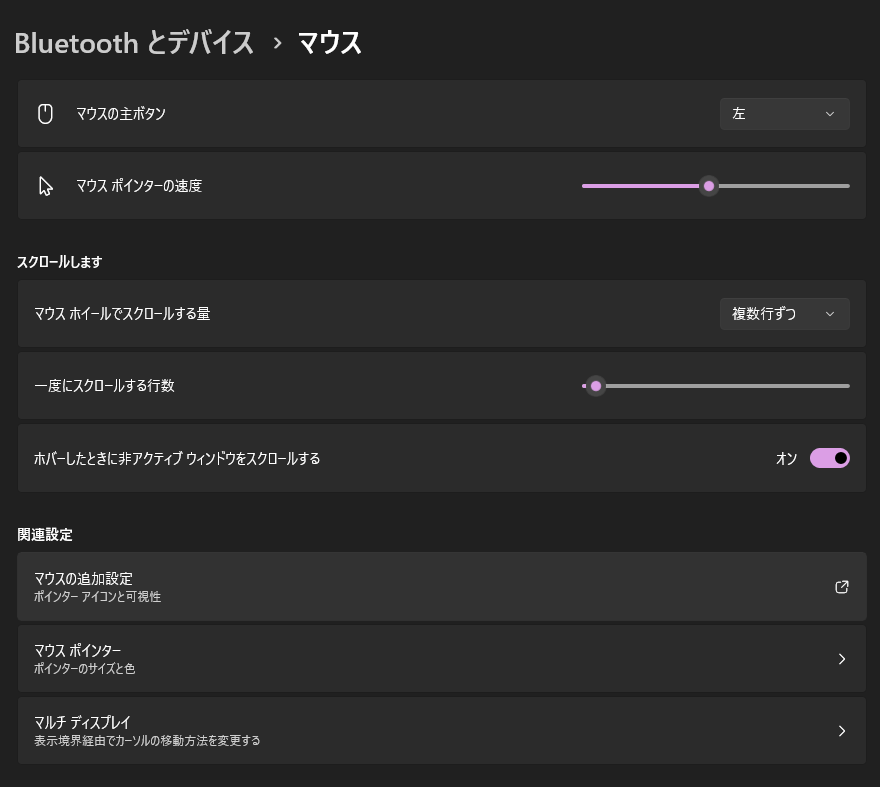
ドライバーを更新する
最高のパフォーマンスを手に入れるには、定期的にWindowsをアップデートするだけでなく、グラフィックスカードのドライバもアップデートすることが大切です。
例えば、ゲームをしているときではなく、空いた時間を利用して行うことがおすすめです。
このためには、Nvidiaのドライバを最新版にアップデートすることが必要です。 Nvidiaのグラフィックカードを使っている人は、GeForce Experienceを使うことで簡単にドライバをアップデートできます。
ダウンロードしてインストールした後、自動的に最新版のドライバをダウンロードしインストールするオプションを選択します。こうすることで、ドライバの最新版がリリースされた際も見逃すことなくアップデートできます。
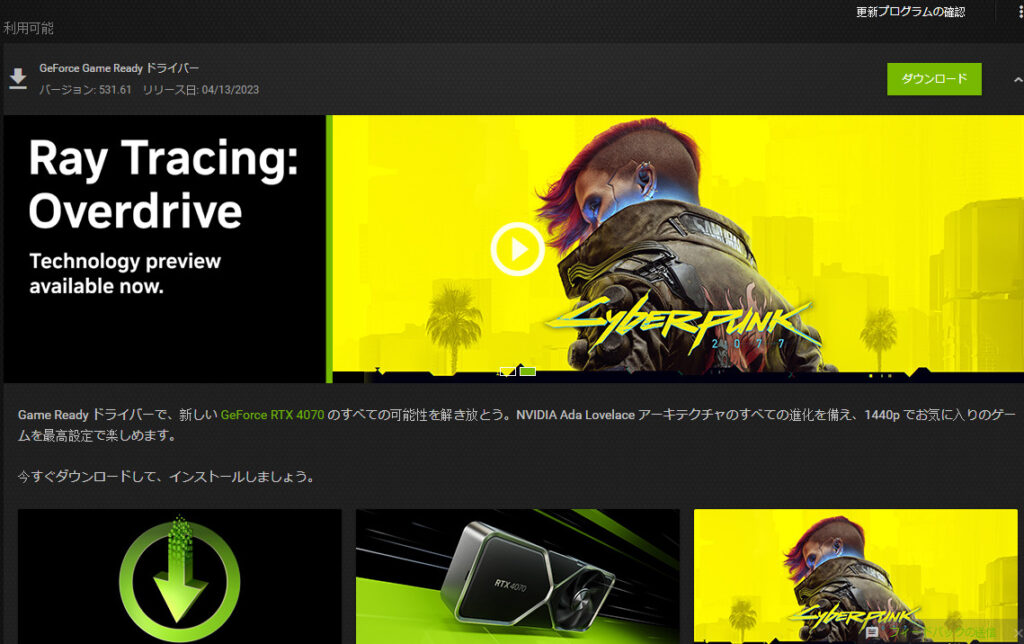
Nvidia G-Syncをオンにする
もし互換性のあるモニターと新しいグラフィックスカードをお持ちの場合は、G-Sync機能をオンにすることを強くおすすめします。
G-Syncとは、モニターとグラフィックスカードを同期することで、ゲームの動きが滑らかになることを保証する機能です。
具体的には、モニターのリフレッシュレートが、ゲーム中の1秒あたりのフレーム数に合わせて自動調整されるため、画面が乱れて見える「ティアリング」という現象が起きなくなります。
さらに、ディスプレイ設定をリフレッシュレートに合わせて調整して、抑えた最大FPSを設定することもオススメです。これによって、より快適で滑らかなゲームプレイが楽しめますよ。
モニターのリフレッシュレートを設定する
Windowsでは、つないだディスプレイのリフレッシュレートが最大に設定されているわけではないかもしれません。ゲームをするための高性能モニターをお使いの場合は、モニターとWindows双方でリフレッシュレートの設定をオンにする必要があります。
設定をしないと、モニターはデフォルトで60Hzのリフレッシュレートにしかなりません。そこで、以下の手順で最大リフレッシュレートを設定します
デスクトップを右クリックし、「ディスプレイ設定」をクリックします。
画面から下にスクロールし、「ディスプレイの詳細設定」という項目を選択します。
リフレッシュレートまでスクロールダウンし、ドロップダウンメニューを選択します。そこから、お使いのモニタに合った最大リフレッシュレートを選択します。
もし想定した設定が表示されない場合は、ケーブルがうまく接続されているか確認してください。一部のディスプレイは、DisplayPortケーブルを使用しないと最大リフレッシュレート出力ができない場合があります。
必要に応じて、HDMI 2.1でも試してみることができます。
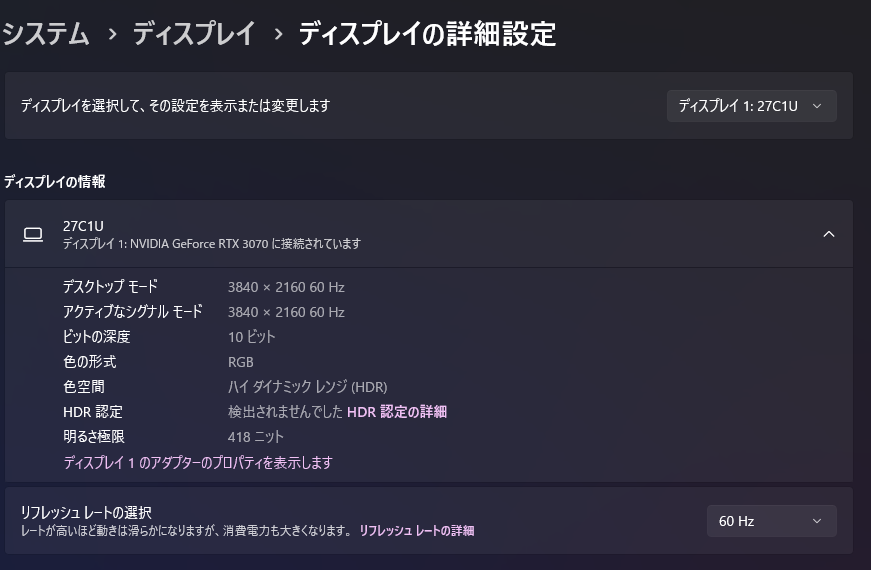
スタートアップ設定
インストールしたアプリの多くは、PCの起動時に自動的に立ち上がって待機しています。これらが不要な場合、処理能力やリソースを浪費することがあります。
でもご安心ください!これらのアプリを無効にすることは非常に簡単です。以下の手順で行います。
1. CTRL+SHIFT+ESCキーを押して、タスクマネージャーを起動します。
2. スタートアップタブを探してクリックします。
3. アプリのリストをチェックして、普段使わないものを探します。
4. 問題のあるアプリを右クリックし、「無効化」をクリックします。
簡単でしょう?この方法を使えば、PCの起動を高速化するだけでなく、ゲームの実行もスムーズになります。また、Windows 11では、スタートボタンから「スタートアップアプリ」を検索し、このシステム設定でアプリのオン/オフを切り替えることもできます。
WI-FIではなく、有線LANにしてみる
Wi-Fiの速度がどんどん速くなって、Wi-Fi 6E以降も接続はより信頼できるものになっています。でも、ルーターからゲーム用PCまで、高品質のイーサネットケーブルを使うことも重要です。
自宅で超高速のブロードバンドを利用している場合、高性能のケーブルを使うことで性能を最大限に引き出せます。
例えば、CAT-8イーサネットケーブルはより速くデータを転送し、強力かつ安定した接続ができるため、効果的です。 もしすべて試してもまだパフォーマンス向上が必要な場合は、これらを検討してみてはいかがでしょうか?
















