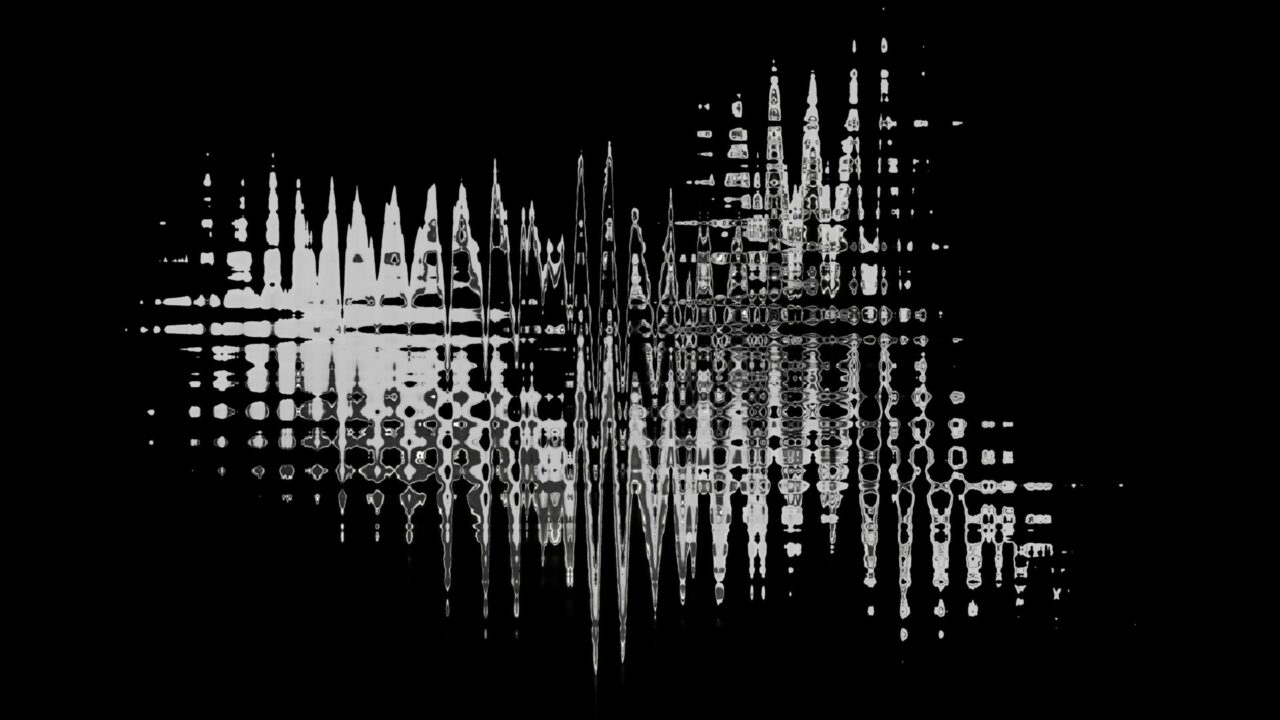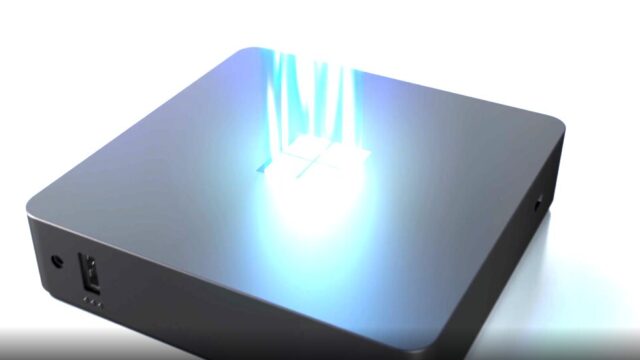今回はパソコンやスマホを使う私たちの日常に欠かせないUSBポートについて、意外と知られていない「色の秘密」についてお話しします。実は、あのUSBポートの色には明確な意味があるんです!私自身、長年PCを使ってきたのに最近まで知らなかった事実なので、同じように「へぇ〜!」と思う方も多いのではないでしょうか。
USBポートの色分け、実は規格の違い
パソコンの側面や背面を見ると、USBポートが何個か並んでいますよね。よく見ると、無色(黒や白)、濃い青、水色(青緑)などの色があります。実はこの色分け、USBの規格やデータ転送速度を示しているんです!
無色(黒・白)のUSBポート:USB 2.0
最も一般的な無色のUSBポートは、USB 2.0規格を示しています。データ転送速度は最大480Mbps(メガビット/秒)。
昔からあるこの規格は今でも多くのデバイスで採用されています。私の古いノートPCには黒いUSBポートしかなく、大容量のデータをコピーするときは「お茶でも飲もうかな」と思うほど時間がかかっていました(笑)
青色のUSBポート:USB 3.0/3.1 Gen1
鮮やかな青色のポートは、USB 3.0(後にUSB 3.1 Gen1と改名)規格を示します。データ転送速度は最大5Gbps(ギガビット/秒)で、USB 2.0の約10倍です!
私が初めて青いUSBポートの威力を体験したのは、4TBの外付けハードディスクを買ったときでした。最初は無色のポートに接続していたのですが、あるとき青いポートに挿し替えたところ、バックアップにかかる時間が劇的に短縮されたのです。「なんでこれを今まで知らなかったんだ!」と驚いたのを覚えています。
水色(青緑色)のUSBポート:USB 3.1 Gen2/3.2
薄い青(ティール色や青緑色)のポートは、USB 3.1 Gen2(後にUSB 3.2 Gen2と改名)を示し、最大10Gbpsの転送速度を誇ります。これはUSB 3.0の2倍、USB 2.0の実に20倍の速さです!
先日、4K動画の編集プロジェクトで大量のデータを扱うことになった際、この水色ポートの恩恵を受けました。数百GBのデータ転送が予想以上に速く完了し、締め切りに間に合わせることができたんです。
色分けだけじゃわからない?USBの複雑さ
ここで注意点があります。残念ながら、ポートの色だけでは使用している基本的なUSB仕様を100%判断するのは難しいのです。なぜなら:
- 製造メーカーによる違い:全てのメーカーがこの色分け規格に厳密に従っているわけではありません。特に安価なPCやハブでは、青いポートなのにUSB 2.0だったり、逆に無色なのにUSB 3.0だったりすることもあります。
- 新しい規格の登場:USB 3.2 Gen2x2(20Gbps)やUSB4(最大40Gbps)などの新規格が出てきており、色分けの基準が追いついていないケースも。
- Type-Cの普及:最近のデバイスではType-Cポートがメインになりつつありますが、これには色分けがなく、外見だけでは規格を判断できません。
実際、私の新しいノートPCには黒いUSB-Cポートが4つありますが、よく見ると小さな「SS+」や「10G」というマークがついています。これがUSB 3.2 Gen2(10Gbps)を示すサインだったのです。
自分のパソコンのUSBポート規格を確認する方法
「じゃあ、自分のPCのUSBポートがどの規格なのかどうやって確認すればいいの?」と思われた方のために、確認方法をご紹介します。
Windowsの場合
- デバイスマネージャーを開く(Windowsキー + X → デバイスマネージャー)
- 「ユニバーサル シリアル バス コントローラー」を展開
- 各USBコントローラーの名前を確認。「USB 3.0」「SuperSpeed」などの表記があれば高速版です
先日、友人のPCのトラブルシューティングを手伝った際、デバイスマネージャーで「Intel(R) USB 3.1 eXtensible Host Controller」という表記を見つけました。これでUSB 3.1対応と判明し、高速な外付けSSDを購入する判断材料になりました。
Macの場合
- Appleメニュー → このMacについて → システムレポート → ハードウェア → USB
- 各USBバスの「速度」欄を確認
私のMacBook Proでは「最大速度:5 Gb/秒」と表示されていたポートがUSB 3.0/3.1 Gen1対応だとわかりました。
USBポートの色と用途に関するベストプラクティス
知っておくと便利なUSBポートの使い分けのコツをいくつかご紹介します:
青・水色ポートを優先的に使うべきデバイス
- 外付けSSD/HDD:大容量データの転送時間が大幅に短縮されます
- 高解像度Webカメラ:4K/1080pカメラは高速ポートで性能を発揮
- 映像キャプチャーデバイス:遅延なくスムーズな録画が可能に
昨年、オンライン会議用に高画質Webカメラを購入したのですが、最初は黒いUSBポートに接続していたところ、画質が荒くなることがありました。青いポートに変えたところ、安定して鮮明な映像が得られるようになりました。
無色(黒・白)ポートでも十分なデバイス
- マウス・キーボード:入力デバイスは転送速度にそれほど依存しません
- USBメモリ(小容量):小さなファイルなら速度差はあまり体感できません
- プリンター:一般的なプリントジョブなら2.0で十分です
- スマホの充電:データ転送をしない単純充電なら問題なし
ちなみに、私のデスクでは青いポートは限られているので、マウスとキーボードは意識的に黒いポートに接続し、外付けドライブ用に青いポートを空けています。こうした小さな工夫が作業効率を上げてくれるんですよね。
USB-Cの時代へ:色分けから形状の変化へ
今後のトレンドとしては、従来の色分けされたUSB Type-Aポートから、USB Type-Cポートへの移行が進んでいます。Type-Cは形状が統一されており、色での区別がなくなる代わりに、以下のようなアイコンやマークで規格を示すようになっています:
- SS(SuperSpeed):USB 3.0/3.1 Gen1(5Gbps)
- SS+/SS 10:USB 3.1 Gen2/3.2 Gen2(10Gbps)
- 雷マーク:Thunderbolt 3/4互換(最大40Gbps)
最近購入した新しいスマホには、充電器とType-Cケーブルが付属していましたが、実はこれがUSB 3.2 Gen2対応の高速なものでした。PCとの間でデータのやり取りをする際、従来の10倍以上の速さでバックアップが完了して驚いたものです。
まとめ:USBポートの色を意識して効率アップ!
ここまで見てきたように、USBポートの色分けにはしっかりとした意味があります:
- 無色(黒・白):USB 2.0(480Mbps)
- 青色:USB 3.0/3.1 Gen1(5Gbps)
- 水色(青緑):USB 3.1 Gen2/3.2(10Gbps)
ただし、色だけでは判断しきれない場合もあるので、重要なデータ転送を行う前に、お使いのPCのUSBポート規格を確認しておくことをおすすめします。
この知識を活かして、使用するデバイスに合ったポートを選ぶことで、作業効率が上がり、無駄な待ち時間を減らすことができますよ。特に大容量データを扱う方は、ぜひ青や水色のポートを活用してみてください!
皆さんのパソコンには、どんな色のUSBポートがありますか?もし今までポートの色の意味を知らなかったという方は、ぜひ一度確認してみてくださいね。思わぬ発見があるかもしれませんよ!