Windows PCの文字が見づらいとお困りではありませんか?Windowsには拡大・縮小機能があり、ディスプレイ上の文字や画像などのサイズを大きくしたり小さくしたりして、見やすくすることができるからです。
今回は、この機能の使い方を詳しく説明します。この記事を読んで、Windows PCを操作する際に、拡大・縮小の概念に慣れていただければ幸いです。
Windows PCでズームイン/アウトする方法
拡大・縮小や拡大率の変更をしたい場合、簡単な手順でストレスなく行うことができます。最も簡単な方法は、内蔵の「拡大鏡」アプリケーションを使用することです。これは、スタートメニューからアクセスすることができます。
方法1:拡大鏡アプリを使う
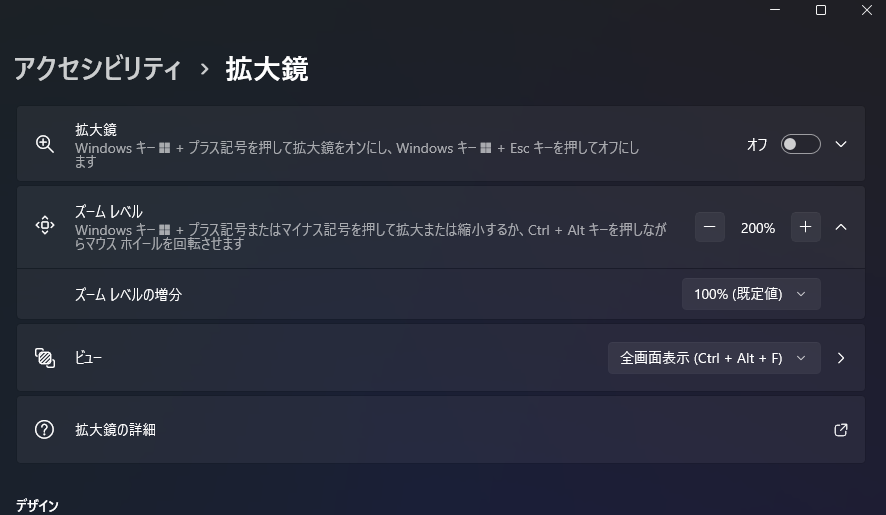
この方法を使うには、まず、PCで「Magnifier」アプリを起動します。スタートメニューを開き、「Magnifier」と検索し、検索結果からアプリを選択することで実行できます。Magnifierを開くと、すぐに現在の画面が拡大されます。
画面の内容が拡大されていることがわかります。カーソルを動かして、画面を操作してください。
画面の縮小を戻すには、Ctrlを押しながら-(マイナス)キーを押してください。
画面全体をズームする方法
こんなことあるよね、ウインドウだけ拡大しても画面全体をじっくり見たくなることあるでしょ。でも安心して。
この方法は、Windows 11、Windows 10、Windows 8.1でも使えるので、最新のOSを使っている場合は安心してください。
しかし、まだWindows 7を使っている場合は、スタートメニューを使う必要があります。具体的には、スタートボタンをクリックして、検索欄に「Magnifier」と入力するだけです。
これで表示されたら、クリックすればOKです。 また、Windows 8.1以降であれば、スタートメニューからMagnifierにアクセスすることもできます。お好みの方法でアクセスしてくださいね。
Webブラウザでのズームイン・アウト方法
今まで紹介した方法は、ウェブコンテンツに有効な可能性が高いものですが、他にも3つ目の方法があります。
Google Chrome、Microsoft Edge、Firefoxなどのほとんどのウェブブラウザには、独自の拡大表示オプションが用意されています。
ウェブブラウザーの右上にあるメニューのアイコンをクリックしてみましょう。どのブラウザでも違うアイコンが表示されますが、同じような機能を持っています。
Google Chromeでは縦に3つの点、Microsoft Edgeでは横に3つの点、Firefoxでは横に3つの線が表示されることが多いです。
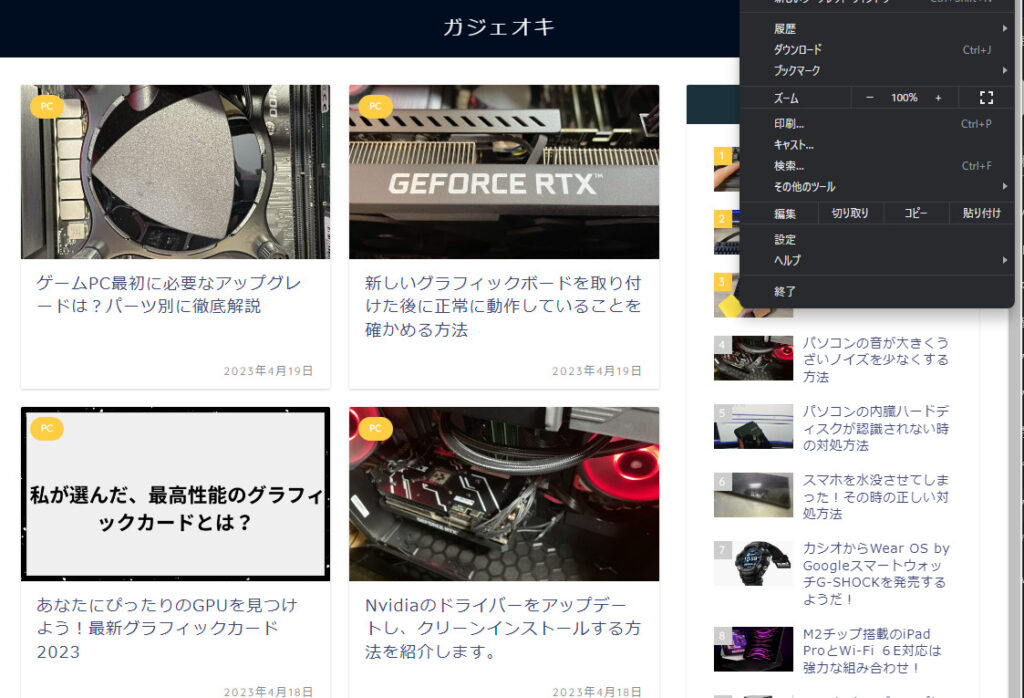
例えば、Google Chromeを使用している場合、ブラウザ右上の縦三点リーダーをクリックし、表示されるメニューから「ズーム」項目を選択すると、画面表示を拡大・縮小することができます。
これにより、ウェブサイトの表示を自分の好みに合わせて調整することが可能です。
まとめ
Windowsパソコンでの画面表示の拡大・縮小方法について紹介しましたが、いかがでしたでしょうか。Windowsには便利な機能が搭載されており、ユーザーがストレスなく操作できるよう配慮されています。是非、ご自身のパソコンでも試してみてください。操作方法をマスターすれば、より快適なデジタルライフを送ることができるでしょう。
















