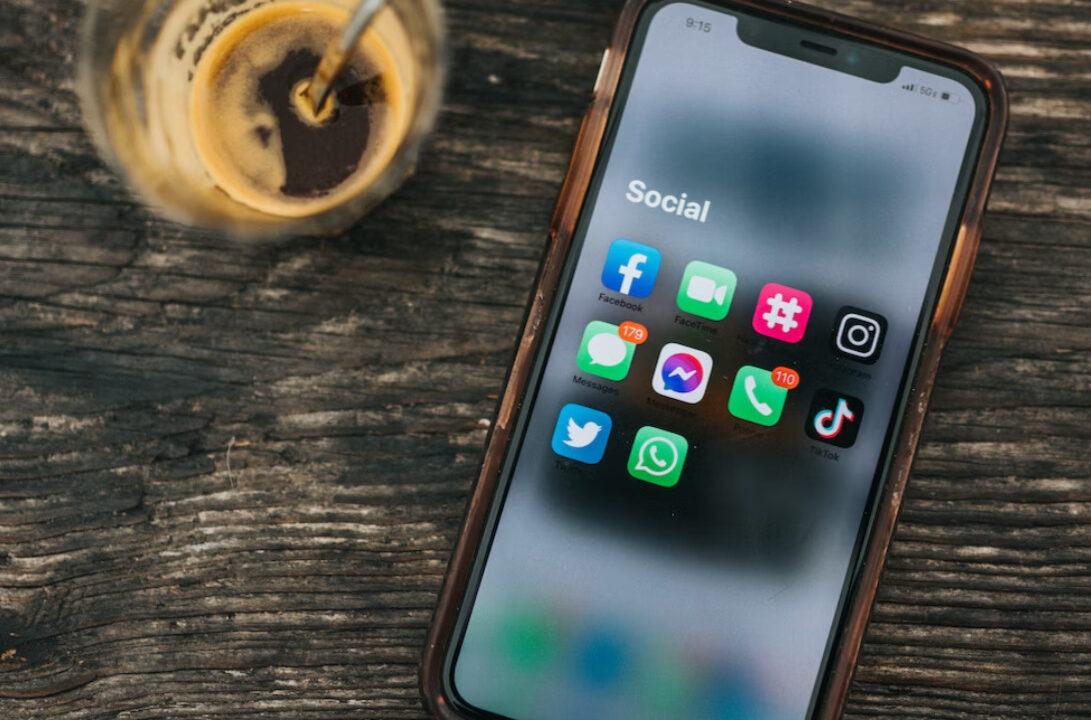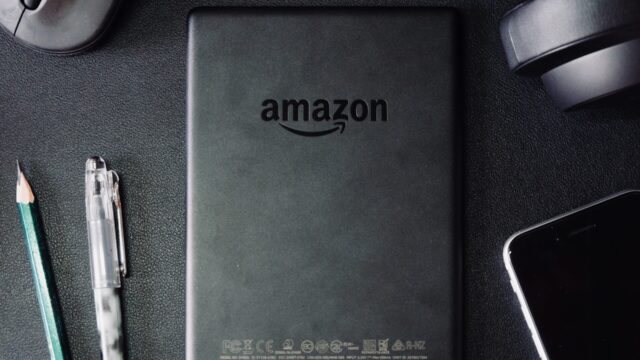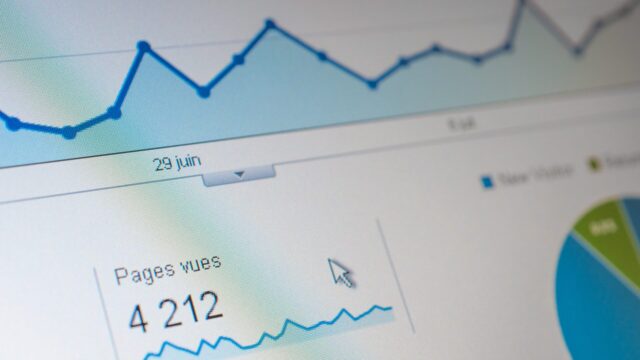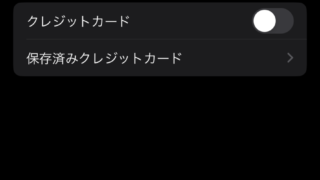今日は、Appleユーザーなら一度は使ったことがあるであろうFaceTimeの便利な機能、「画面共有」について詳しく解説していきます。離れた場所にいる大切な人と画面を共有することで、コミュニケーションがより豊かになりますよ。私自身、家族との遠距離コミュニケーションや仕事の打ち合わせで何度も助けられた機能です。それでは早速、各デバイスでの操作方法をご紹介します!
FaceTimeとは?その基本的な魅力
FaceTimeは、Appleデバイスに標準搭載されているビデオ通話アプリです。iPhone、iPad、Macなど、Apple製品を持っていれば、追加料金なしで世界中の人と高品質なビデオ通話を楽しむことができます。特別なアプリをダウンロードする必要もなく、Apple IDを持っているだけで簡単に利用できるのが魅力です。
私が特に気に入っているのは、その使いやすさ。シンプルなインターフェースで、テクノロジーに詳しくない家族でも簡単に使いこなせます。祖父母と孫が離れていても、まるで同じ部屋にいるかのように会話できる温かさがFaceTimeの最大の魅力ですね。
FaceTimeで画面共有をする前に知っておきたい条件
画面共有機能を使うためには、いくつかの条件を満たす必要があります:
- 参加者全員がAppleデバイスを使用していること:iPhone、iPad、またはMacのいずれかが必要です
- OSのバージョン要件:
- iOS/iPadOS 15.1以降
- macOS Monterey以降
私も最初、古いiPadで画面共有ができなくて困った経験があります。システムをアップデートしたら、あっという間に解決しました。まずは自分のデバイスが対応しているか確認してくださいね。
iPhoneとiPadでFaceTime画面共有を行う方法
iPhoneやiPadから画面共有するのは、思ったよりずっと簡単です。以下の手順で進めてみましょう:
- FaceTimeアプリを開き、通話を開始する
- 通話画面で画面右下にある「コントロールパネル」ボタンをタップ
- 「画面を共有」ボタンをタップ(長方形に人型のアイコンが表示されています)
- 「自分の画面を共有」を選択
実は先日、母に新しいレシピアプリの使い方を教えようとして、この機能を使いました。電話で説明するよりもずっと分かりやすく、「ここをタップして、このボタンを押す」と視覚的に伝えることができて大変便利でした。
注意点として、画面共有中はカメラがオフになることがあります。また、音楽や動画など著作権のあるコンテンツは共有できない場合もありますので、事前に確認しておくと良いでしょう。
Macで画面を共有する方法
MacBookやiMacなどのデスクトップからの画面共有も非常にシンプルです:
- FaceTimeアプリで通話を開始
- 通話ウィンドウにマウスを合わせると、コントロールが表示される
- 「画面を共有」ボタン(長方形に人型のアイコン)をクリック
- 「ウィンドウを共有」または「画面全体を共有」を選択
私の場合、在宅勤務中に同僚とプレゼンテーションの内容を確認し合う際によく使用しています。デスクトップの広い画面で資料を見せながら話せるので、対面での打ち合わせと変わらない効率で作業を進められるんです。
特に「ウィンドウを共有」オプションは便利で、プライベートな通知やデスクトップの散らかった状態を見せることなく、特定のアプリケーションだけを共有できます。
画面共有中にできる便利な操作
FaceTimeで画面共有をしている間にも、いくつかの便利な機能があります:
- ピクチャーインピクチャー表示:相手の顔を小さなウィンドウで表示しながら、共有画面を見ることができます
- 描画機能:iOS 15以降では、画面上に直接描画して、特定の箇所を強調表示できます
- 音声共有の切り替え:動画を共有する際、音声も一緒に共有するかどうか選択できます
先日、甥っ子と一緒にオンラインゲームをプレイした時、画面共有しながら「ここをタップして!」と説明しつつ、描画機能で操作すべき場所を丸で囲みました。テキストメッセージでは伝えきれない情報も、画面共有ならスムーズに伝わります。
画面共有中のトラブルシューティング
画面共有がうまくいかない場合の対処法をいくつかご紹介します:
- 接続が不安定な場合:Wi-Fi環境を確認し、可能であれば他のデバイスの接続を一時的に切ることで改善することがあります
- 画面共有ボタンが表示されない:OSのバージョンを確認し、必要に応じてアップデートしましょう
- 音声が共有されない:設定から「メディアの共有」がオンになっているか確認してください
私も以前、画面共有中に突然接続が切れてしまい焦った経験があります。その時は、他のアプリをすべて閉じてからFaceTimeを再起動したところ、問題なく使えるようになりました。何かトラブルが発生した時は、シンプルな対応から試してみることをおすすめします。
FaceTime画面共有の活用シーン
画面共有は様々なシーンで役立ちます:
1. 家族・友人との共有
- 旅行の写真を見せながら思い出話
- オンラインショッピングの相談
- 遠距離恋愛中のカップルが一緒に映画鑑賞
2. 仕事での活用
- リモートワーク中の打ち合わせ
- プレゼンテーション資料の確認
- トラブルシューティングのサポート
3. 学習・教育場面
- 遠隔授業やオンライン家庭教師
- ソフトウェアの使い方レクチャー
- 技術的な問題の解決サポート
私の場合、両親に新しいスマートホームデバイスの設定方法を教える時によく画面共有を使います。「この赤いボタンを押して…」と言葉で説明するよりも、実際の画面を見せながら説明する方がずっと分かりやすいんです。
プライバシーと著作権に関する注意点
FaceTimeの画面共有は便利ですが、いくつか注意すべき点もあります:
- 個人情報の保護:画面共有前に、表示されているメール通知やメッセージなど、見られたくない情報がないか確認しましょう
- 著作権コンテンツの制限:AppleのDRM保護がかかっているコンテンツ(Apple TV+やApple Musicなど)は、正常に共有できない場合があります
- バッテリー消費:画面共有は通常の通話よりもバッテリーを消費するため、長時間の使用時は充電しながらが安心です
特に仕事関連の画面共有では、機密情報が映り込まないよう細心の注意を払うことが大切です。私も一度、クライアントとの通話中に誤って社内メールを表示してしまい、ヒヤリとした経験があります。共有前に不要なウィンドウはすべて閉じておくクセをつけるといいでしょう。
FaceTime画面共有の最新機能と今後の展望
iOS 17以降では、さらに便利な機能が追加されています:
- リアクション機能:画面共有中に絵文字などのリアクションを送れるようになりました
- SharePlay:音楽や動画を同期して一緒に楽しむ機能が強化されています
- FaceTime通話の録画:一部の地域では通話内容を録画して後で見返すことも可能に
テクノロジーの進化とともに、FaceTimeの画面共有機能もどんどん便利になっています。将来的には、ARやVR技術との融合も期待できそうです。想像してみてください、遠く離れた友人と仮想空間で一緒に映画を観たり、3D空間を共有したりする日も、そう遠くないかもしれません。
まとめ:FaceTime画面共有で広がるコミュニケーションの可能性
FaceTimeの画面共有機能は、単なるビデオ通話を超えた豊かなコミュニケーション体験を提供してくれます。離れた場所にいても、同じ画面を見ながら会話することで、より深い理解と共感が生まれるのです。
私自身、この機能のおかげで、遠方に住む両親にテクノロジーの使い方を教えたり、友人と旅行の計画を立てたり、同僚とスムーズに仕事を進めたりすることができました。小さな機能のようで、実は日常生活に大きな変化をもたらしてくれるものなのです。
ぜひ今日から、FaceTimeの画面共有機能を活用して、あなたのコミュニケーションをさらに豊かなものにしてみてください。始めるのに必要なのは、Appleデバイスと少しの好奇心だけです。新しい使い方を発見したら、ぜひコメント欄で教えてくださいね!