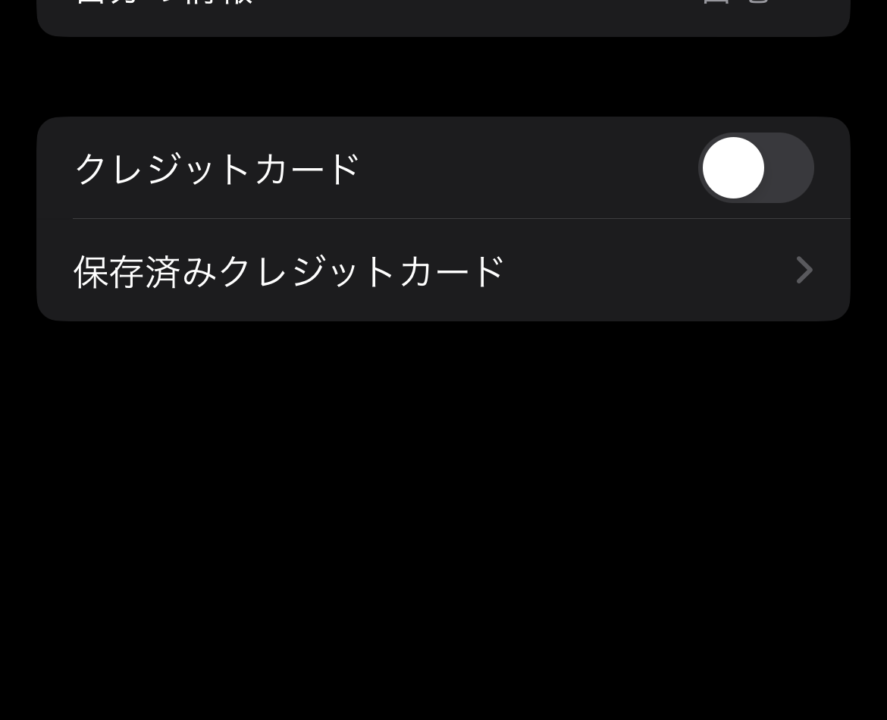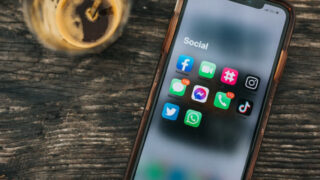今回は、iPhoneやMacに保存しているクレジットカード情報の確認方法と、自動入力データの削除方法についてご紹介します。普段何気なく使っているけれど、実は奥が深いAppleデバイスの便利機能、一緒に詳しく見ていきましょう!
便利すぎる!自動入力機能とは?
iPhoneやMacには、日常生活をもっと快適にしてくれる「オートフィル(自動入力)」という機能があります。この機能は、ウェブサイトでのショッピング時にクレジットカード情報や住所などを自動で入力してくれる、まさに時短の味方です。
私も実際に使ってみて感じたのですが、オンラインショッピング中に毎回カード番号や有効期限を手入力する手間が省けるだけでも、かなりストレスフリーになりました。特に複数のECサイトを利用する方には、この機能がどれだけ便利か実感していただけると思います。
例えば、先日友人から教えてもらった限定スイーツを購入する時も、カード情報を入力する手間なく数タップで注文完了。あとは届くのを待つだけでした。「ちょっと買ってみようかな」という気軽な気持ちから実際の購入までのハードルが本当に低くなります(お財布的にはちょっと危険かも…)。
でも便利な反面、「どのカードが登録されているんだっけ?」「使わなくなったカード情報はどう削除するの?」という疑問も出てきますよね。そこで今回は、そんな疑問にお答えします!
クレジットカード情報はちゃんと保存されてる?iPhoneで確認する方法
iPhoneに保存されているクレジットカードを確認する方法は、実はとても簡単です。以下の手順で確認できます:
- iPhoneの「設定」アプリを開く
- 下にスクロールして「Safari」をタップ
- 「自動入力」という項目をタップ
- 「保存したクレジットカード」をタップ
- Touch IDやFace ID、またはiPhoneのパスコードで認証する
これで保存されているすべてのクレジットカードのリストが表示されます。カードをタップすると、カード名義人、カード番号(セキュリティのため一部のみ表示)、有効期限などの詳細情報を確認できます。
私の場合、メインで使っている2枚のカードとたまにしか使わないカードが1枚登録されていることに気づきました。「こんなカードも登録してたんだ!」と驚くことがあるかもしれませんよ。
iPhoneの自動入力からクレジットカード情報を削除する方法
不要になったカード情報や期限切れのカード情報は、セキュリティのためにも削除しておくことをおすすめします。以下の手順で簡単に削除できます:
- iPhoneの「設定」アプリを開く
- 下にスクロールして「Safari」をタップ
- 「自動入力」という項目をタップ
- 「保存したクレジットカード」をタップ
- Touch IDやFace ID、またはiPhoneのパスコードで認証する
- 右上にある「編集」をタップ
- 削除したいクレジットカードを選択
- 画面左上の「削除」をタップ
これで完了です!私も先日、有効期限が切れたカードを削除したのですが、この手順で迷うことなくサクッと削除できました。特に古いカード情報が残っていると、オンラインショッピング時に自動入力候補に表示されて混乱することがあるので、こまめな整理をおすすめします。
もう一つの方法として、各カードの詳細情報画面から直接削除することもできます:
- カード一覧から削除したいカードをタップ
- 詳細画面で「編集」をタップ
- 画面下部の「クレジットカードを削除」をタップ
これも同様に簡単ですので、状況に応じて使い分けてみてください。
手間要らず!iPhoneのオートフィルにクレジットカードを追加しよう
新しくカードを取得した時や、まだ登録していないカードを追加したい場合も簡単です。以下の手順で追加できます:
- iPhoneの「設定」アプリを開く
- 下にスクロールして「Safari」をタップ
- 「自動入力」という項目をタップ
- 「保存したクレジットカード」をタップ
- Touch IDやFace ID、またはiPhoneのパスコードで認証する
- 「クレジットカードを追加」をタップ
- 「カメラを使う」を選択すると、iPhoneのカメラでカードをスキャンできます
- または、カード情報(名義人、カード番号、有効期限など)を手動で入力することも可能
- 入力完了後、右上の「完了」をタップ
カメラでのスキャン機能は本当に便利です!私も新しいカードを追加する際に利用しましたが、カメラにカードをかざすだけで瞬時に情報を読み取ってくれました。長いカード番号を手入力する手間が省けるので、ぜひお試しください。
ただし、セキュリティコード(CVC/CVVコード)はスキャンできませんので、そちらは手動で入力する必要があります。また、カードによってはうまくスキャンできない場合もありますので、その時は手動入力を活用しましょう。
Macでクレジットカードを保存したけど、どこにあるの?
iPhoneだけでなく、Macでも同様にクレジットカード情報を保存・管理できます。Macに保存されているカード情報を確認する方法は以下の通りです:
- MacでSafariを起動
- メニューバーから「Safari」をクリック
- 「設定」を選択
- 上部タブから「自動入力」を選択
- 「クレジットカード」の横にある「編集」ボタンをクリック
- Macのパスワードを入力して認証
これで、Macに保存されているクレジットカードの一覧が表示されます。iPhoneと同様に、必要に応じて確認や編集が可能です。
私はMacとiPhoneの両方でApple製品を使っているのですが、iCloudキーチェーンを有効にしておくと、一方のデバイスで追加したカード情報が自動的にもう一方のデバイスにも同期されるので非常に便利です。
Macに登録したクレジットカード情報を取り消して、削除する方法
Macで保存したクレジットカード情報を削除したい場合も、同様に簡単な手順で行えます:
- 上記の「Macでクレジットカードを確認する方法」の手順1~6を実行
- 削除したいカードを選択(複数選択する場合はShiftキーを押しながら選択)
- 「削除」ボタンをクリック
これで選択したカード情報が削除されます。iCloudキーチェーンを使用している場合は、Macで削除するとiPhoneなど他のデバイスからも同じカード情報が削除されますので、ご注意ください。
Macでクレジットカードを自動的に入力する設定を追加する方法
Macに新しいクレジットカードを追加する方法も簡単です:
- MacでSafariを起動
- メニューバーから「Safari」をクリック
- 「設定」を選択
- 上部タブから「自動入力」を選択
- 「クレジットカード」の横にある「編集」ボタンをクリック
- Macのパスワードを入力して認証
- 表示された画面で「追加」ボタンをクリック
- カード情報(カード番号、名義人、有効期限など)を入力
- 「完了」をクリック
iPhoneと違ってMacではカメラスキャン機能がないため、すべての情報を手動で入力する必要があります。ただ、先述のiCloudキーチェーンを使えば、iPhoneで追加したカード情報が自動的にMacにも同期されるので、iPhoneでカメラスキャンして追加する方が手間が少なくておすすめです。
自動入力機能を使う際の注意点
便利な自動入力機能ですが、使用する際はいくつか注意点もあります:
- セキュリティ面の考慮: カード情報はAppleのセキュリティ機能で保護されていますが、デバイスを他人に貸す場合などは注意が必要です。
- 公共のWi-Fi環境での利用: カフェなどの公共Wi-Fiでオンラインショッピングをする際は、セキュリティ対策がされているか確認しましょう。
- 定期的な情報更新: カードの有効期限が切れた場合は、速やかに情報を更新するか削除しましょう。
- すべてのサイトで機能するわけではない: 一部のウェブサイトでは自動入力が機能しないことがあります。
実際に私も利用していて感じるのは、セキュリティと利便性のバランスが重要だということです。特に家族と共有するデバイスでは、パスコードやTouch ID/Face IDの設定をしっかり行うことをおすすめします。
まとめ:便利な自動入力機能を安全に活用しよう!
iPhoneやMacの自動入力機能は、オンラインショッピングをより手軽に、ストレスフリーにしてくれる素晴らしい機能です。今回紹介した方法で、保存されているクレジットカード情報の確認や管理をぜひ行ってみてください。
特に便利だと感じたのは、iPhoneのカメラスキャン機能とiCloudキーチェーンによる同期機能です。新しいカードを登録する際のハードルがとても低くなりますし、複数のAppleデバイスを使っている方にとっては一度の設定で全デバイスに反映される点が大きなメリットです。
最後に、便利な機能を安全に使うためにも、デバイスのセキュリティ設定(パスコードやTouch ID/Face ID)をしっかり行い、不要になったカード情報は定期的に整理することをおすすめします。
皆さんも、この便利な自動入力機能を活用して、より快適なオンラインライフをお楽しみください!