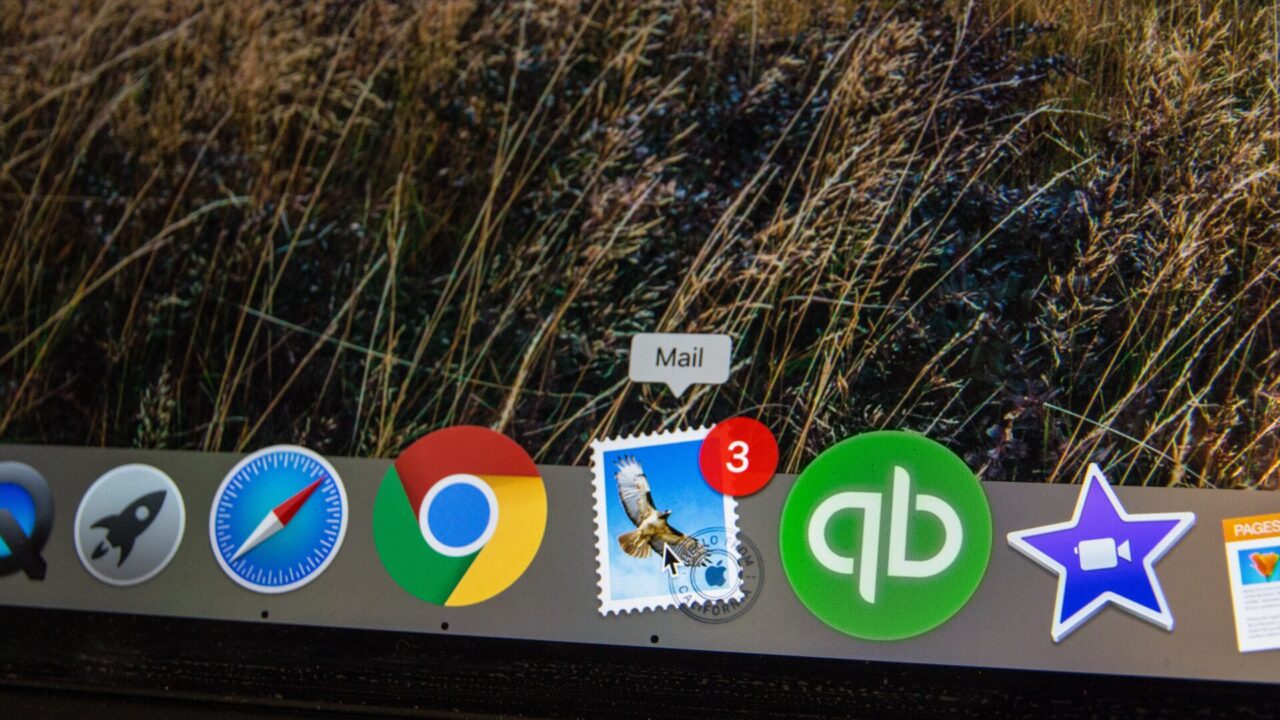iCloudメールを使いこなすために、アカウントの作成や設定、問題の解決方法など、全部教えちゃいます!不安な点もぜんぶ解決できるように、必要な情報を揃えて用意しました。いつでも気軽にご利用くださいね。また、予備のメールアドレスの設定方法もご紹介しますよ。
新しいメールアカウントを設定する時、いろんな選択肢がありますが、AppleのiCloudメールを使う場合は、ここに来てくれて良かったね!
簡単にiCloudメールアカウントをiPhoneやiPad、MacやPCで設定する方法や、トラブルのときにどうすればいいか、更にiCloudメールのエイリアス(別名)を作る方法まで、わかりやすくステップバイステップでご紹介しますよ!
iCloudメールを始めよう!iPhone、iPad、Macでアカウントを作成する方法
iPhoneやiPad、iPodでiCloudメールを使えるようにするには、次の手順を実行しましょうね。
設定を開いて、上部にある自分の名前をタップしてください。そして、iCloudをタップします。メールを使えるようにするには、メールをオンに切り替えたら、ポップアップに表示される「作成」を押してください。
次に、iCloudのメールアドレスを選択し、「次へ」をタップします。大丈夫かどうか確認するため、その後は変更できないことに注意してください。最後に、「完了」をタップすると設定が完了します。
MacでiCloudアカウントを作成するには、次の手順にやってみよう!
画面の左上にあるアップルマークのメニューをクリックしてください。 「システム設定」を選択しましょう。 もし、macOS Catalina 10.15以降を使っている場合は、「Apple ID」→「iCloud」の順でクリックします。
それ以前のバージョンを使っている場合は、「iCloud」をクリックするだけです。 「メール」にチェックを入れます。
自分が使いたいiCloudのメールアドレスを選択してください。 OKボタンを押しましょう。 これで、問題がなければ「作成」をクリックすれば、選んだメールアカウントが設定されます。
必見!iCloudアカウントの設定についてよくある質問と回答
まず、新しいメールアドレスを選ぶ前に、そのアドレスがすでに使われていないか確認してください。
もしすでに使われている場合は、iPhone、iPad、iPodでは「提案」ボックス、Macではドロップダウン矢印の中に提案が表示されるので、別のアドレスを選ぶようにしてください。
もしiPhone、iPad、iPodでiCloudメールアカウントを設定したい場合、「Problem Turning on Mail」というエラーが出ちゃってうまくいかないことがあります。そんな時は、まずiCloudからサインアウトしてみましょう。でも、サインアウトする前には自分のApple IDとパスワードを覚えておいてね!
サインアウトするには、まず「設定」を開いて「自分の名前」をクリックします。その中にある「サインアウト」を見つけて、指示に従いましょう。とっても簡単ですよ!
そして、再度iCloudにサインインするためには、「設定」を開いて、自分の名前がある上部のバーをクリック。指示に従うだけでOKです!
初めての方でも簡単!PCでiCloudメールアカウントをセットアップする方法
まず、AppleのデバイスでiCloudアカウントを作成することが必要ですが、一旦アカウントを手に入れたら、Windows PCでも設定することができますよ。
この手順に従って進みます。
まず、Windows用iCloudアプリをダウンロードしましょう。Windows10(May 2019 update以降)をお使いの方は、Microsoft Storeから手軽にダウンロードできます。
もしMicrosoft Storeが使えない場合でも、こちらからもダウンロードできますよ。そして、Apple IDとパスワードを入力して、iCloudアカウントを設定しましょう。
必要な機能をオンにすることも大切です。例えば、「iCloud Drive」「写真」(iCloud 写真)、「メール・連絡先・カレンダー」「ブックマーク」「パスワード」(iCloud パスワード)などがあります。
これらの機能を使いたい場合にはチェックボックスにチェックを入れましょう。最後に、「適用」ボタンをクリックして保存して、設定は完了です。
iCloudで複数のメールアドレスを使う方法
iCloudのメールアドレスを隠して、スパムメールを減らしたり、メールを整理することができるのが、電子メールの予備です。iCloud Mailなら、最大3つのエイリアスを使って、メールを送受信できます。
さらに、iOS 15以降を使っている人なら、「メールを隠す」機能も使えます。ただし、予備を使っても、iCloud.comに直接ログインすることはできません。
また、予備をプライマリメールアドレスに変更したり、別のApple IDを作成することもできないので、気を付けてくださいね。
iCloudメールアドレスの活用術!「予備メール」の作り方について徹底解説
iCloud.comにアクセスして、Apple IDでサインインしてください。そうすると、「メール」をタップしてください。次に、左下にある「設定」をタップし、表示された環境設定で「アカウント」タブを選びます。
そして、「エイリアスを追加…」を選択し、自分のメールアドレスになるエイリアス名を選びます。さらに、フルネームを追加してください。
これは、あなたが送信するメールのFromフィールドに表示されます。最後に、ラベルとラベルの色を選択し、分類をしやすくするために役立つようにします。そして、「完了」をタップするだけです!
カンタン操作!iCloud.comのエイリアスを無効化または削除する方法
- ブラウザでiCloud.comにアクセスし、Apple IDでサインインします。
- 「メール」をタップします。
- 左下にある「設定」をタップします。
- 「環境設定」を選択します。
- 「アカウント」タブを選択します。
- 左側にある無効にしたいメールアドレスを選択します。
- 「メールアドレスを無効にする」のボックスにチェックを入れます。
または、「削除」を選択します。