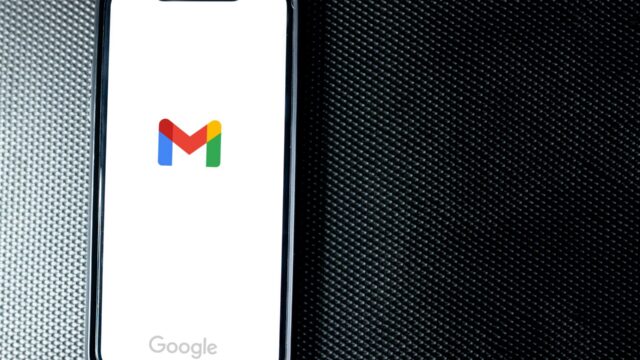iPhoneを使っている人たちは、ついに自分の携帯電話をWindowsパソコンに接続して、電話に出たりメッセージを読んだりできるようになりました!とっても便利でしょ!?方法を教えちゃいますね。
マイクロソフトのPhone Linkというのは、昔からあるんだよ。これは、パソコンから直接スマホのAndroidとやりとりできる便利なアプリなんだ。 でも、もしお前がiPhone使いだったら、同じようなものがなくてちょっと不満だったと思う。でも、最新のアップデートで、Androidデバイスと同じようにPhone LinkでiPhoneも同期できるようになったんだ。これでiPhoneでも楽しめるようになったね!
つまり、Windows 11のPCで、スマートフォンからの通知やメッセージなどがワイヤレスで簡単に確認できるようになります。もしインストール方法が知りたい場合は、正しいページに来たということです!この記事では、必要な手順をすべて詳しく説明しています。
始める前にやるべきこと
始める前に知っておきたいことは、アプリケーションが正しく動作するには、特定の条件が必要だということです。
たとえば、Windows 11が動作するパソコンやBluetooth接続が必要です。また、最新バージョンのPhone Linkアプリを使うには、Windows 10でも対応していますがAndroid搭載のスマートフォンでしか使えません。
実際、私も試してみました! Phone Linkアプリをアップデートする場合は、Microsoft Storeにアクセスし、「Phone Link」を検索して「アップデート」をクリックするだけです。
次に、iPhoneを使っている人は、iOS 14以降が入っているiPhoneを使って、「Microsoft Link to Windows」というアプリをダウンロードしてください。App Storeで検索するか、こちらのリンクから探すことができますよ。ただ、残念ながらiPadやmacOSではまだ使えません。
iPhoneもWindowsに大接近!Phone Linkを使って同期しよう
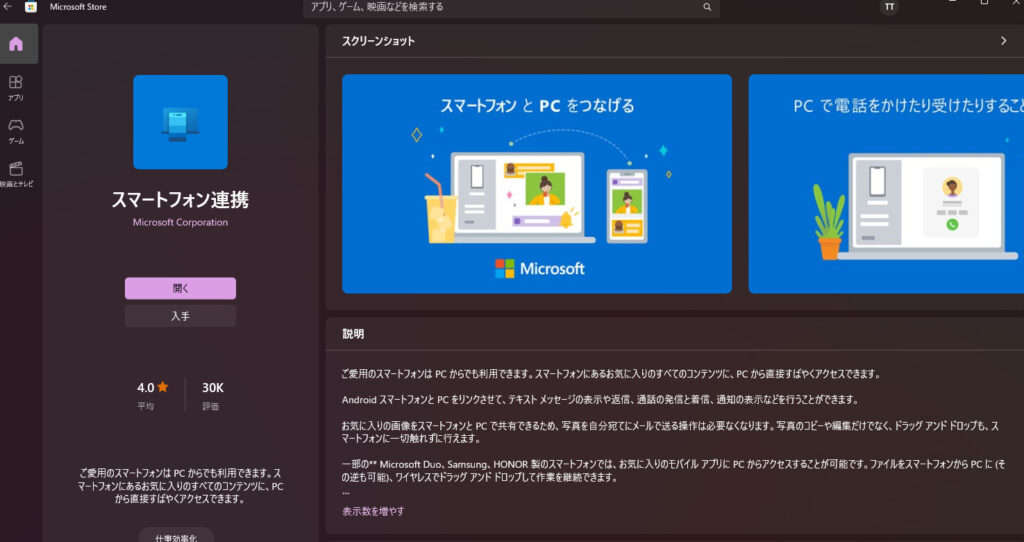
Windows 11を搭載したパソコンで、まずは「スタートメニュー」を開いて、「Phone Link」と打ち込んでください。そうすると、Phone Linkアプリが出てくるので、それをクリックして開いてください。そして、オプションから「iPhone」を選んでください。その次に、iPhoneで「Link to Windows」というアプリを開いて、「QRコードをスキャン」という項目を選んでください。
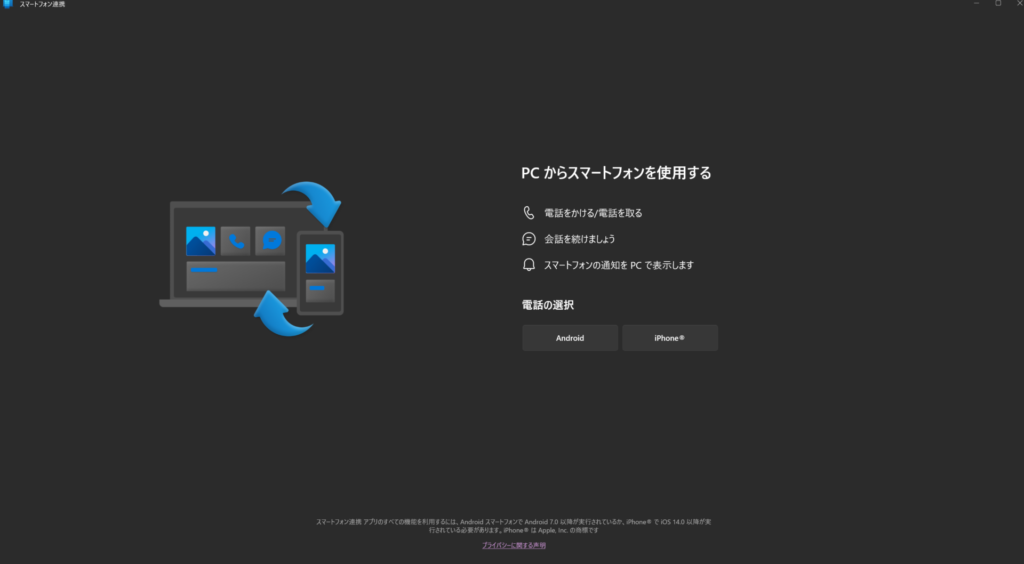
このとき、カメラ機能が使われるので、カメラへのアクセス許可が必要になる場合がありますので、許可してあげてください。そして、iPhoneで表示されたQRコードをPC上でスキャンしてください。この時Bluetoothにアクセスするための許可が必要になりますが、それを許可してあげましょう。
そしてPC側でBluetoothの設定を進めて、「i」マークを押すと、システム通知の共有や連絡先の同期、通知の表示などのオプションが出てきます。これらを有効化することで、iPhoneとPCのペアリングが完了します。
最後に、PC側で「続ける」ボタンを押せば終了です!
Link to Windows for iOSでできることは?
PCとiPhoneをペアリングすると、Phone Linkアプリを使って、通知を読んだり、電話やテキストメッセージを送受信したりできるようになります。
新しい通知はWindowsの通知として表示されるため、Windowsの画面上で直接確認、ピン留め、削除することができます。つまり、パソコンで作業中でも、iPhoneからの情報を逃さずにスムーズにやりとりすることができます!
メッセージアプリは、iMessageとSMSに対応しているんだけど、グループメッセージには対応していないのがちょっと残念。Androidと比べると、少し使い勝手が悪いかも。
Androidなら、グループメッセージで写真を表示したり、音楽を再生したり、電話をサイレントモードにしたりできるんだけどね。
そして、Windows PCでiPhoneに保存された写真を見たりする場合も、写真アプリとiCloudを連動させればできるんだけど、手間がかかってしまいます。
もちろん、他の機能も追加されたら嬉しいけど、現在ある機能には感謝しなきゃいけないですね。iOSがグループメッセージに対応していること自体が、すごくありがたいことです。