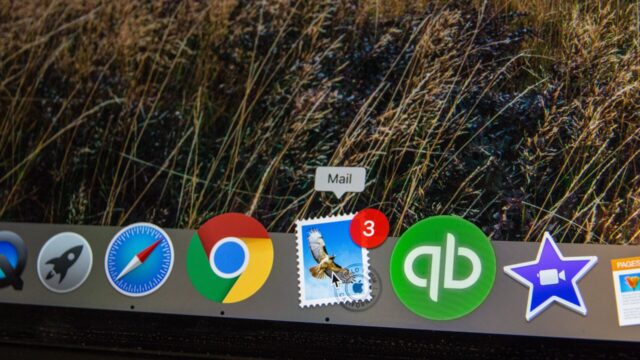S23 Ultraを操作するためには、いくつかの方法があります。例えば、画面に表示されるボタンを使ったり、手のひらでスワイプするパームスワイプジェスチャーを利用することもできます。
また、スマートセレクト機能を使ってテキストや画像を簡単に選択することもできます。そして、S23 UltraにはSペンスタイラスが搭載されているので、それを使ってさまざまな操作を行うこともできます。
Samsungの最新のSシリーズであるS22やS23シリーズを含め、スマホのホームキーがなくなってしまったため、スクリーンショットを撮る方法が変わりました。
代わりに、これらのデバイスではBixbyを使ったり、電源オフ画面を使う必要があります。 でも、心配無用です!スクリーンショットを撮る方法はいくつかあります。
Samsungは、Androidデバイスよりも便利にするためにオプションを追加しています。Galaxy S23やS22だけでなく、Galaxy S9、Galaxy S10、Galaxy S20、Galaxy S21などの古いデバイスでも使えます。以下でその方法を紹介します。
Galaxy S23やS22のボタンを使ったスクリーンショット
Samsungは、Androidの従来の方法で、ボタンを押すことでスクリーンショットを撮ることができますよ!
- まず、キャプチャーしたいものが画面に表示されていることを確認しましょう。
- 次に、音量を下げた状態で、右側のスタンバイ/電源ボタンを同時に短く押します。
- そうすると、画面がちょっと一瞬点滅し、キャプチャーがギャラリーの「スクリーンショット」フォルダーに保存されます。
- もし長くボタンを押し続けてしまうと、携帯電話がスリープ状態になってしまうので、注意してくださいね。
Galaxy S7以前の古い機種をお使いの場合、スタンバイボタンとホームボタンが混在しています。 つまり、どちらがどれなのかわかりにくくなっています。
でも、心配しないでください! 2つのボタンを素早く押すようにすると、電源コントロール画面が表示されます。だから、大事なのは素早く押すことです!
Galaxy S23/S22のスマートキャプチャ/スクリーンショットツールバーって知ってる?
Galaxy Sシリーズでスクリーンショットを撮る際に覚えておくべきことは、スマートキャプチャと呼ばれる便利な機能があります。
これはサムスン独自のもので、スクリーンショットを撮った後、ギャラリーで開くのではなく、直接スクリーンショットを編集することができます。
今ならツールバーと呼ばれています。例えば、一部分の画面だけを切り取ったり、メモを書き込んだり、さらには絵を描いたりすることができます。
最初から完成度が高いスクリーンショットを作成できるので、すぐに共有したい場合に便利です。
- 設定画面で「詳細機能」を選び、その中の「スクリーンショットとスクリーンレコーダー」を見つけます。
- そこで、必要な設定ができるように、ツールバーがオンになっていることを確認します。通常は、この設定がデフォルトで行われています。「キャプチャ後にツールバーを表示する」という設定です。
- これを設定すると、スクリーンショットや動画を撮影する時に、下部バナーにオプションが表示されます。
- 例えば、ウェブページの場合、表示されている部分だけでなく、スクロール可能な部分も撮影することができます。
- ただし、スクロール操作が必要な場合に限り、この「スクロールキャプチャ」というオプションが利用可能となります。
- また、撮影した画像を共有するときに元のスクリーンショットを削除したい場合にも対応しています。「ツールバーから共有した後に削除する」設定を選んで、不要になった画像を削除することもできます。
手軽にできる!Galaxy S23/S22のスクリーンショット撮影方法とは?
サムスンから用意された、もうひとつのやり方は、これまでの数世代で使われてきた手で動かす「ジェスチャーコントロール」を使う方法です。
これってすごく簡単。例えば、画面を見ながら小さな丸を描くだけで、カメラを起動したり、音量を調節したりすることができます。とっても便利ですよ!この方法についてご紹介しましょう。
- 設定 > 高度な機能 > モーションとジェスチャー > 「手のひらスワイプでキャプチャ」に進みます。
- このオプションをオンにした状態で、手のひらでディスプレイを横切るようにスワイプします。左右どちらにも対応できます。
- 画面がキャプチャされ、点滅し、ギャラリーの「スクリーンショット」アルバム/フォルダに保存されます。
もしボタンを押すのが苦手で、スワイプでスクリーンショットを取りたくない場合は、パームスワイプをオフにすることで、誤って起きることがないようにすることができます。
つまり、手のひらがスクリーン上に出てきた場合に偶然スクリーンショットを取らないように設定を変えることができるんです。
Galaxy S23、S22でスマートセレクト機能を使ってみよう!
この3つ目の方法は、フルスクリーンのスクリーンショットではなく、ディスプレイに表示されている情報をキャプチャする、とても便利な方法です。
この方法は、スマートセレクトという機能を使います。過去にNoteを使ったことのある方は、聞いたことがあるかもしれません。
スマートセレクトはエッジパネルにあり、エッジスクリーンからスワイプして入ることができます(有効化されている場合)。
すなわち、ディスプレイの左端や右端を指でなぞるだけで、この便利な機能を利用することができます。
- ディスプレイの設定でエッジパネルをオンにすると、スマートセレクトエッジパネルが使えます。
- パネルを選んで、好きな形(長方形や楕円形など)を選択してください。GIF作成は、一番オススメですよ! 次に、キャプチャしたいページに移動します。
- 画面の横からスワイプして、エッジパネルを開きます。複数のパネルを使っている場合は、何回かスワイプする必要があります。
- 好きな形を選んで、サイズや位置を変えて、「完了」を押してください。GIF作成の場合は、「記録」を押して、終わるまで待ちます。
- キャプチャしたものが表示されれば、描画や共有、保存が可能です。また、テキストだけを取り出して別の場所に貼り付けることもできます。
- 選択範囲をピン留めしている場合は、閉じるまで、選択範囲が表示され続けます。例えば、住所や整理番号などの重要な情報がある時に保存すると便利です。
Sペンで撮影!Galaxy S23 Ultra/S22 Ultraのスクリーンショットを楽しもう
S21 Ultraが発売されて以来、Sペンスタイラスに対応してきましたが、Sペン対応はUltraモデルのみでした。
しかし、S22やS23からは、Sペンをスマートフォンの本体に収納できるようになりました。Sペンの大きな特徴は、スマートセレクトを起動してスタイラスで選択することができる点です。この使い方について、紹介しますね。
- S Penを本体から取り出すと(S23 UltraとS22 Ultraのみ)、デフォルトでAir Commandが起動します(ポップアップメニューです)。
- このメニューから「スマートセレクト」を選び、上記のように、選択範囲を自由に作成し、保存することができます。Sペンの本当に便利な機能です。