こんにちは!PCゲーマーの皆さん、ロード画面で待ちくたびれた経験はありませんか?私も以前は「このロード画面、いつまで続くんだろう…」とスマホをいじりながら待っていました。しかし、NVMe SSDを導入してからは、そんなストレスとはおさらばです!
今回は、PCゲームの体験を劇的に向上させる「NVMe SSD」の魅力と、自分でパソコンに増設する方法をご紹介します。自作PC初心者の方でも安心して取り付けられるよう、分かりやすく解説していきますね。
NVMe SSDとは?驚異の高速転送が生み出す快適さ
NVMe(Non-Volatile Memory Express)SSDは、従来のSATA SSDやHDDとは比較にならないほど高速なストレージデバイスです。具体的な数字で見てみましょう:
- 従来のHDD:読み書き速度 約100〜200MB/秒
- SATA SSD:読み書き速度 約500〜600MB/秒
- NVMe SSD(PCIe Gen4):読み書き速度 約7,000〜8,000MB/秒
- NVMe SSD(PCIe Gen5):読み書き速度 約12,000MB/秒以上
つまり、最新のNVMe SSDは一般的なSATA SSDと比べて約15〜20倍も高速なのです!この驚異的な速度差が、PCゲームの体験を一変させます。
ゲーマーにとってのNVMe SSDのメリット

1. ロード時間の劇的短縮
私がNVMe SSDを導入して最初に驚いたのは、ゲームのロード時間です。以前は1分以上かかっていたロード画面が、わずか数秒で終わるようになりました。
例えば、オープンワールドゲームの「レッド・デッド・リデンプション2」では、ロード時間が約70秒から15秒程度に短縮されました。この差は毎日のゲームプレイで大きなストレス軽減につながります。
2. ゲーム内のパフォーマンス向上
多くのオープンワールドゲームでは、プレイ中にも頻繁にデータの読み込みが行われています。NVMe SSDを使用すると、これらの読み込みがスムーズになり、フレームレートの安定にも貢献します。
「サイバーパンク2077」などの大規模なオープンワールドゲームでは、移動中の微妙なカクつきやテクスチャの読み込み遅延が大幅に改善されました。
3. マルチプレイゲームでの優位性
オンラインゲームでは、マップやステージの読み込みが早いプレイヤーが有利になることがあります。特に競争性の高いFPSゲームでは、この数秒の差が勝敗を分けることも。
私の経験では、「エーペックスレジェンズ」で他のプレイヤーより早くマップに降り立ち、素早く装備を整えられるようになりました。
4. DirectStorageによる次世代体験
Microsoftが開発したDirectStorage技術は、NVMe SSDの真の力を引き出す次世代技術です。この技術により、ゲーム内のアセットをCPUを経由せずに直接GPUに送ることができ、さらなる高速化が期待できます。
「フォルツァ ホライゾン 5」などのDirectStorage対応ゲームでは、従来では考えられなかった高速なロードと滑らかなオープンワールド体験が実現しています。
NVMe SSDを選ぶ前に知っておくべきこと
PCIe世代を確認しよう
NVMe SSDには複数の世代があり、対応するPCIeの世代によって最大速度が異なります:
- PCIe Gen3:最大約4,000MB/秒
- PCIe Gen4:最大約8,000MB/秒
- PCIe Gen5:最大約12,000MB/秒
重要なのは、お使いのマザーボードがサポートしているPCIe世代を確認すること。例えば、最新のPCIe Gen5対応のNVMe SSDを購入しても、マザーボードがPCIe Gen3しかサポートしていない場合、Gen3の速度制限を受けてしまいます。
私は以前、高価なPCIe Gen4 SSDを購入したものの、古いマザーボードだったためGen3の速度しか出せず、少し後悔した経験があります。事前確認が大切です!
容量選びのポイント
現代のゲームは容量が大きい傾向にあります。例えば:
- 「コール オブ デューティ: ウォーゾーン」:約200GB
- 「レッド・デッド・リデンプション2」:約150GB
- 「フライトシミュレーター」:約150GB
このため、ゲーム用途では最低でも1TB、できれば2TB以上が理想的です。私は当初500GBのモデルを購入しましたが、すぐに容量不足になり、結局1TBモデルに買い替えることになりました。
NVMe SSDの取り付け方法:初心者でも簡単!

必要な道具
- プラスドライバー
- 静電気防止用リストバンド(あると安心)
- 購入したNVMe SSD
1. 事前準備
パソコンの電源を完全に切り、電源ケーブルを抜いてください。静電気防止のため、電源ユニットの金属部分に触れて体の静電気を逃がしておくと安心です。
2. M.2スロットを確認する
マザーボードにあるM.2スロットを探します。スロットは細長い形状で、通常は「M.2」や「PCIe」などの表記があります。最近のマザーボードには複数のM.2スロットが搭載されていることが多いです。
私のASRock B550マザーボードでは、CPUに近い上部に1つ、下部に1つの計2つのM.2スロットがありました。パフォーマンスを最大化するなら、CPUに近いスロットを使用するのがおすすめです。
3. ヒートシンクを外す
多くのマザーボードではM.2スロットにヒートシンクカバーが付いています。小さなネジで固定されているので、慎重に外しましょう。
初めてヒートシンクを外した時は「これで合ってるのかな?」と不安になりましたが、マザーボードの説明書を確認しながら作業すると安心です。
4. NVMe SSDを取り付ける
- SSDをパッケージから取り出し、金色の接点部分には触れないように注意します
- SSDを30度の角度でM.2スロットに差し込みます
- SSDを平らに倒し、付属のネジで固定します
- ヒートシンクを元に戻し、ネジで固定します
私が最初に取り付けた時は、「こんなに簡単でいいの?」と思うほど簡単でした。レゴブロックを組み立てるような感覚です。
5. Windowsでの初期設定
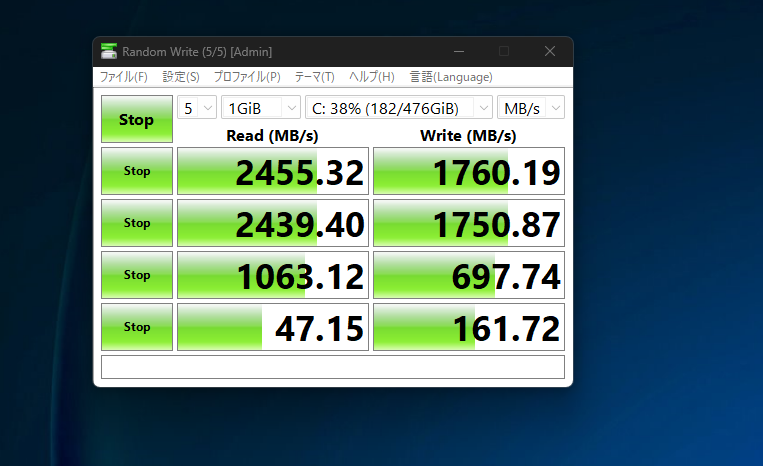
パソコンを起動すると、通常は自動的に新しいドライブが認識されます。もし認識されない場合は:
- 「Windowsキー + X」を押し、「ディスクの管理」を選択
- 「初期化されていないディスク」が表示されるので右クリック
- 「ディスクの初期化」を選択し、「GPT」形式を選ぶ
- 次に未割り当て領域を右クリックし、「新しいシンプルボリューム」を選択
- ウィザードに従ってフォーマット設定を行う
トラブルシューティング:よくある問題と解決法
ドライブがWindowsに認識されない場合
- BIOSの設定を確認する:PCを再起動し、F2やDelキーを押してBIOS画面に入ります
- M.2スロットが有効になっているか確認します
- 場合によっては、SATA接続のドライブとM.2スロットが共有されていることがあるため、BIOS設定で確認しましょう
私のPCでは、特定のSATAポートを使用すると一部のM.2スロットが無効になる仕様でした。マザーボードのマニュアルをしっかり確認することが大切です。
ドライブの速度が期待通りでない場合
「CrystalDiskMark」などのベンチマークソフトを使って、実際の速度を計測してみましょう。期待通りの速度が出ない場合は:
- マザーボードのPCIe設定を確認(Gen3/Gen4/Gen5)
- 使用しているM.2スロットがフルレーン(x4)対応か確認
- 最新のチップセットドライバがインストールされているか確認
おすすめのNVMe SSDモデル(2025年版)
2025年現在、特にゲーマーにおすすめのNVMe SSDをいくつかご紹介します:
PCIe Gen4対応モデル
- Samsung 990 PRO:読込最大7,450MB/s、書込最大6,900MB/s
- WD Black SN850X:読込最大7,300MB/s、書込最大6,600MB/s
- Crucial P5 Plus:読込最大6,600MB/s、書込最大5,000MB/s
PCIe Gen5対応最新モデル
- Crucial T700:読込最大12,400MB/s、書込最大11,800MB/s
- Samsung 990 PRO Gen5:読込最大13,500MB/s、書込最大12,500MB/s
- WD Black SN850X Gen5:読込最大10,000MB/s、書込最大9,500MB/s
私自身は1TB版のWD Black SN850Xを使用していますが、コスパと安定性のバランスが取れていて非常に満足しています。
実際の使用体験:NVMe SSD導入前後の比較
私のPC環境でNVMe SSD導入前後の変化を測定してみました:
Windowsの起動時間
- 導入前(SATA SSD):約35秒
- 導入後(NVMe SSD):約12秒
ゲームのロード時間
- サイバーパンク2077
- 導入前:約55秒
- 導入後:約15秒
- ファイナルファンタジーXIV
- 導入前:約25秒
- 導入後:約7秒
ゲームのインストール時間(Steam)
- 50GBゲーム
- 導入前:約15分
- 導入後:約5分
数字で見ると劇的な違いがありますが、実際の使用感はさらに印象的です。「ロード中」という概念自体がほとんど意識しなくなり、ゲームプレイの没入感が大幅に向上しました。
まとめ:NVMe SSDは最高のゲーミングアップグレード
NVMe SSDは、コストパフォーマンスの観点から見ても、現在のPC環境で最も効果的なアップグレードの一つと言えます。グラフィックカードなどの高価なパーツを交換せずとも、ストレージを高速化するだけでゲーム体験が劇的に向上するのです。
初心者の方でも、このガイドを参考に自信を持って導入に挑戦してみてください。取り付け自体は数分で完了し、その効果はすぐに実感できるはずです。
私自身、NVMe SSDを導入してから「もっと早く買えばよかった!」と思うほど、日々のPC利用が快適になりました。皆さんもぜひこの高速化の恩恵を体験してみてください!
最後に、技術は日々進化しています。この記事を読んでいる時点で、さらに高速なモデルや新技術が登場しているかもしれません。購入前には最新の情報をチェックすることをお忘れなく。


















