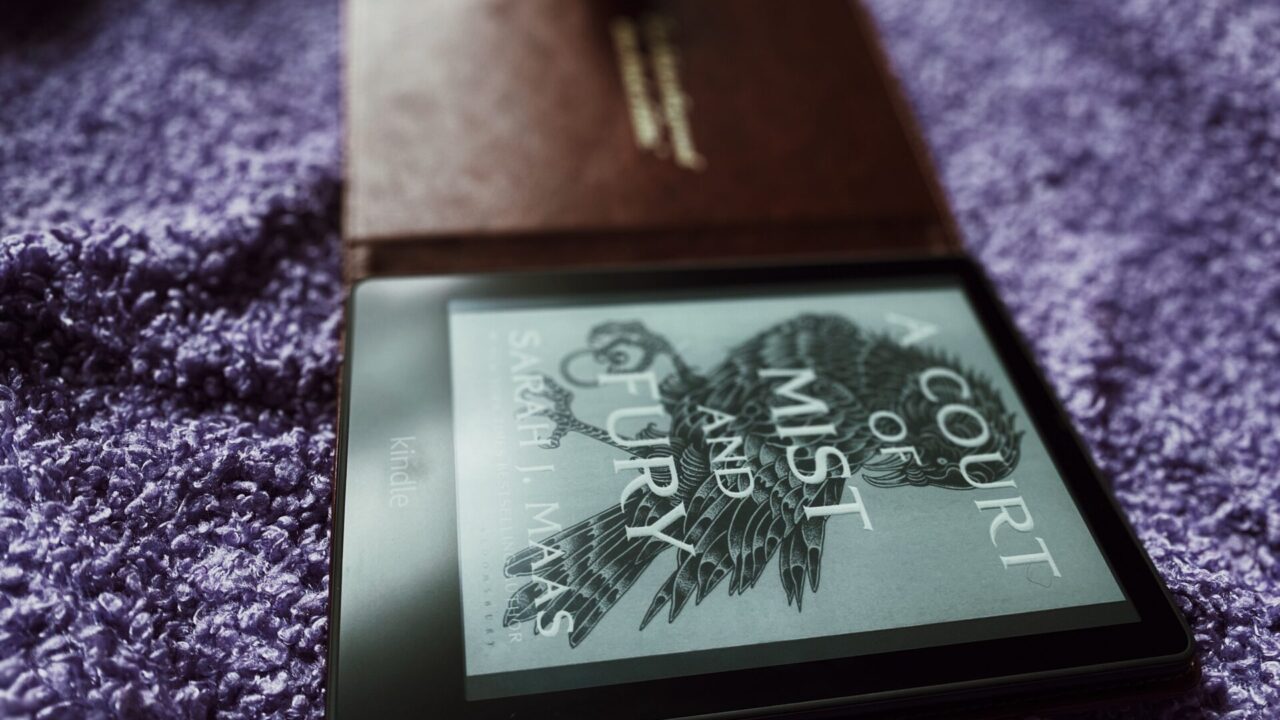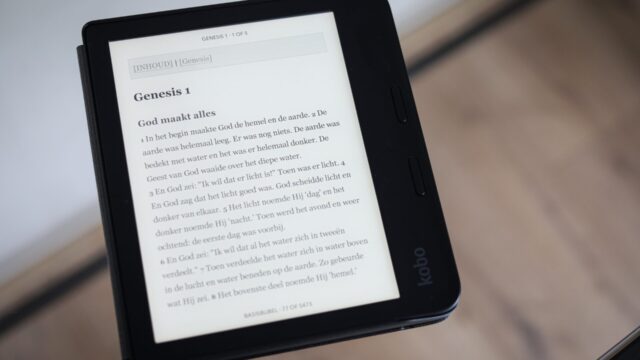Kindleは、使い方が簡単ですが、実はあまり知られていない便利な機能がたくさんあります。そこで、私が愛用しているおすすめの機能を紹介したいと思います。
たとえば、全文検索やブックマーク機能などは、読書をよりスムーズに行うために最適です。また、Page Flipという機能は、複数のページを同時に見たり、スムーズにページをめくることができます。
さらに、Goodreadsというサイトとの連携によって、自分が読んだ本や気になっている本を管理したり、他の人との交流が楽しめます。
私自身もこれらの機能を活用して、Kindleでの読書がさらに充実したものになっています。
Kindle Paperwhiteは、のんびり読書を楽しみたい人にはもってこいのデバイスです。
あなたが好きな小説に没頭したり、思う存分読書を楽しむことができます。でも、もし余裕があるなら、あまり知られていない機能もあるので、ぜひ使ってみるといいですよ。
こんな便利な使い方ができるんです!
このページには、Kindle Paperwhite第11世代のおすすめのヒントやお役立ちが紹介されています。ほとんどのKindleモデルで同じような機能があるため、他のモデルをお持ちの方でも参考になることがあります。
もちろん、すべての機能が使えるわけではありませんが、試してみる価値は十分にあります。
例えば、ページめくりの方法を変えたり、テキストサイズを調整したり、辞書や翻訳機能を使ったりすることができます。
あなたが使っているKindleモデルに対するおすすめのヒントも含まれているかもしれませんよ!
暖かい明かりでリラックス!ウォームライト
最新のKindle Paperwhiteには、大きな新しい機能が搭載されました。その機能を紹介することから始めます。この機能は、光を調節することができるもので、読書のときに特に便利です。でも、多くの人は夜寝る前にしか使わないでしょう。
そこで、この機能をオンにするスケジュールが2つあります。 1つ目の方法は、ページ上部付近をタップまたはスワイプダウンして、下矢印をタップして、暖かさスライダーの上にある「スケジュール」を選択します。
そうすることで、設定画面が表示されます。 2つ目の方法は、「すべての設定」コグをタップして、「デバイスオプション」を選択して、「暖かさのスケジュール」を選択します。
そうすることで、設定画面が表示されます。
いずれの方法でも、この機能を有効にして、普段はオフにしておきたい場合は、「自動」を選択します。
そうすると、日没に合わせて自動的にオン/オフされます。または、手動で起動する時間を選んでください。あとは、お好みの暖かさを調節するだけです。
ブックカバーをおしゃれなロック画面にする方法
キンドルのソフトウェアには、とても便利な機能が追加されました。それは、「読んでいる本のカバーアートをロック画面のグラフィックとして使用する」というものです。
これにより、以前はランダムに表示されていたアートワークの代わりに、読んでいる本の表紙が表示されます。
とっても簡単で優れた機能で、特にKindle Paperwhiteをご利用の方にはオススメです。使い方も簡単です。「すべての設定」→「デバイスオプション」を選択し、「ディスプレイカバー」の隣にあるスイッチをオンにするだけです。
読書がより快適に!Kindle Paperwhiteのページめくりアニメーション
読書中にページをめくると、普通はサッと切り替わるだけですが、ページめくりのアニメーションを表示することもできます。それを有効にする方法は簡単です。
読んでいる本を開いたら、上部にあるツールバーを出してください。「Aa」というアイコンをタップし、「more」という項目を選びましょう。
そうすると、オプションの一覧が表示されます。下にスワイプして、「ページめくりアニメーション」という項目をオンにするだけです。
これで、ページめくりの際の画面の切り替わりが美しくなり、より読書が楽しくなるかもしれませんよ。
Kindleで読書中に時計を表示させる方法
Kindle Paperwhiteには、とっても便利な隠し機能があります。それは、ページ上部に常に表示される時計ですが、デフォルトではオンになっていません。
もし本に没頭して時間を忘れてしまうことがしばしばある場合は、この機能をオンにすると便利ですよ。私たちは、夜遅くまで本を読むことがないようにするために、この機能をとても重要視しています。
使い方はとっても簡単です!ツールバーの「Aa」アイコンをタップしてポップアップメニューを開き、「More」を選択します。そして、一番上の「読書中に時計を表示する」というオプションを選べばOKです!
フォントサイズやスタイルを変更する
Kindleを上手に使うには、フォントのスタイル、サイズ、行間、余白などを調整して、読みやすくすることが大切です。
同じツールバーを使って、「フォント」をタップすると、文字の種類を選ぶことができます。人気のあるHelvetica、Futura、Bookerlyなど9種類から選ぶことができます。
好みのフォントを選んだら、太さとサイズも調整できます。 もし行間が狭くて読みにくい場合は、「レイアウト」をタップして行間の広さを調整できます。
また、テキストがページ全体に広がってしまうと嫌な場合は、余白の大きさも調整できます。これらの機能を使って読みやすい表示に設定しましょう。
横向きで読む
本を横向きに読むときに便利なオプションがあります。前回のヒントと同じく、本を開いた画面から「レイアウト」メニューを開くと、「向き」の下に幅の広いオプションがあります。
このオプションをタップすると、テキストが90度回転し、縦長の画面を横向きにして読むことができるようになります。これで、本を読みながら横になってリラックスして過ごすこともできます。
長い単語や難しい単語の上に単語の意味を表示する
KindleにはWord Wiseという機能があり、難しい単語や長い単語の上に自動的に意味を表示することができます。これを有効にするには、上部にあるおなじみのツールバーを表示し、ポップアップウィンドウで「Aa」、そして「More」をタップします。
Word Wiseが表示されるまでスクロールし、それを選択します。これで、長い単語の上に説明文が表示されるようになります。
また、下隅に「Word Wise」が表示されるようになりました。タップすると、説明文の表示数を調整できるスライダーが表示されます。
また、好きなときに説明文をすべて「隠す」ことができるオプションも用意されています。
語彙を増やす
本を読んでいるときに、知らない単語を長押しすると、その上のウィンドウに辞書の定義が表示されます。この操作をするたびに、この単語はKindleが「Vocabular Builder」と呼ぶものに追加されます。
読書中にこのリストを見つけるには、ページの上部付近をタップし、隅にある3つの点をタップして「ボキャブラリービルダー」を選択すれば、学習済みまたは学習中のすべての単語を見ることができます。
あなたが知りたい単語をタップすると、辞書の定義が表示されます。さらに、「使い方」というボタンをタップすると、その単語がどの本で使われているかや、どんな意味で使われるかを確認することができます。
そして、「使いこなす」というボタンをタップすると、あなたが興味を持った単語は「使いこなす」リストに自動的に追加されます。これで、あなたが知っておくべき単語を簡単に管理することができます。
クイックアーカイブ
Kindleの中身がたくさん入っていて、ストレージがいっぱいになりそうだと感じたら、最近読んでいない本やコンテンツをすばやく削除することができる「クイックアーカイブ機能」があります。 使い方は簡単です。
「すべての設定」→「端末オプション」→「詳細オプション」と進んで、「ストレージ管理」を選択して、「クイックアーカイブ」を押すだけ。
ここで4つのオプションから、開いていない期間が1か月、3か月、6か月、さらには1年以上のものを選択して削除することができます。
ウェブを閲覧する
なんと、Kindleには実験的なウェブブラウザが内蔵されているんだって!ホーム画面の角にある3つの点をタップし、「Web Browser」を選択するだけで、思いがけずブラウザが起動して、好きなサイトを楽しめるんだよ。画像は少し荒く見えるかもしれないけど、テキストがたくさんあるページなら全然問題ないです。