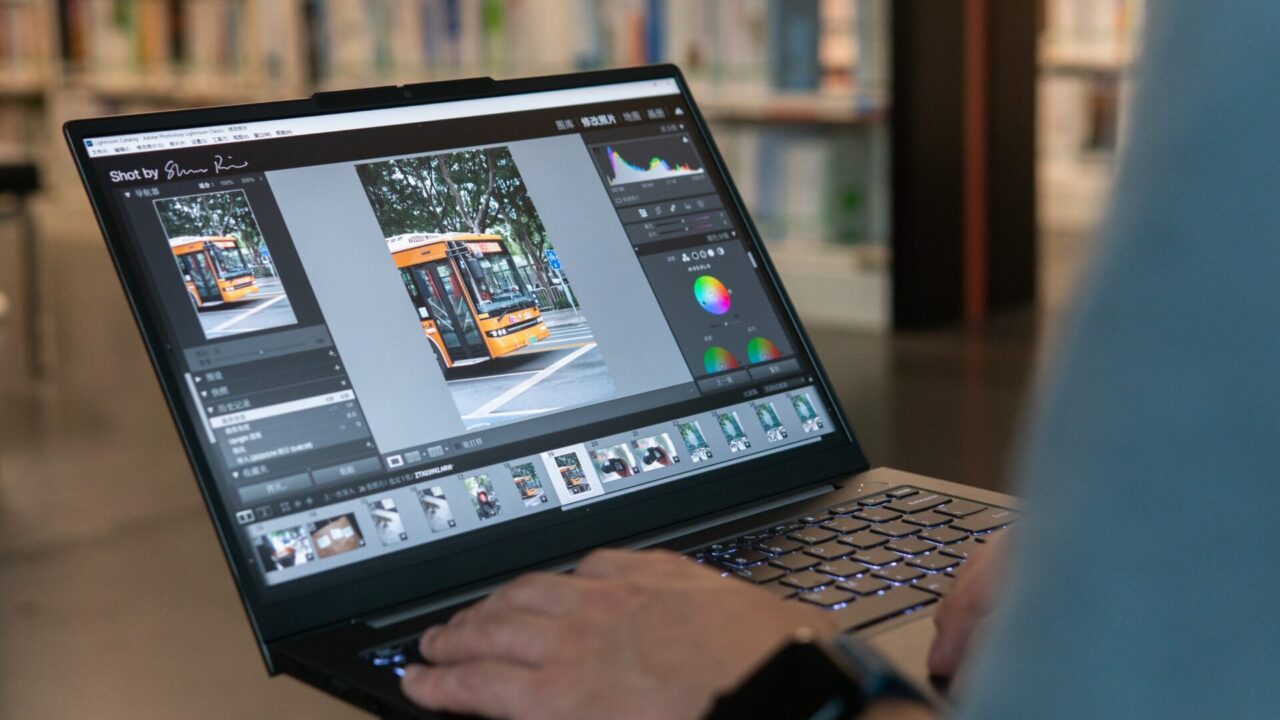WindowsでBluetoothデバイスを接続する際には、これが重要ですよ!ってことを知っておきましょう。
最近のパソコンやノートパソコンには、Bluetooth機能がすでについているものが多いです。
だから、たとえばキーボードやマウス、ヘッドフォンなどのBluetooth機器を簡単に接続して、もっと楽しく使うことができますよ。
心配しないでください。WindowsでBluetoothの設定方法がわからなかった場合でも、トラブルシューティングをすることができます。
手軽に繋げよう!Windows Bluetoothのオン/オフ方法とは?
WindowsパソコンにBluetoothがあれば、デバイスを接続する前に最初にやるべきことはBluetoothをオンにすることです。スマートフォンの電源をつけるような感じで、BluetoothをオンにするだけでOKです。
- WindowsでBluetoothを使うためには、スタートボタンをクリックして「設定」アイコンを選びます。
- 次に左側にある「Bluetoothとデバイス」というメニューを選んでください。
- その中に、Bluetoothをオンにするための選択肢が表示されます。これで、Bluetoothが使用可能になります。
もしくは、別の方法でもできます。
- Windowsを使っている人であれば、タスクバーの左端やキーボードにあるWindowsのスタートボタンをクリックすることで、様々な機能を使うことができます。
- 例えば、Bluetoothを使いたい場合は、”Bluetooth”と打ち込んで、”Bluetoothとその他のデバイスの設定”を選択します。
- そして、Bluetoothを有効にするために、”Bluetoothをオンにする”をクリックします。
Bluetooth機器のペアリングはそんなに難しくないよ。こんな方法があるよ。
Bluetoothを使う場合は、まずパソコンのBluetoothをオンにして、デバイス同士をつなげる必要があります。使い方は、持っている機器によって異なりますので、同梱されている説明書をよく読んでください。
基本的には、スイッチをオンにするか、Bluetoothボタンを長押しするとBluetoothペアリングモードに入れます。
Bluetoothがうまく準備できれば、小さな点滅ライトなどでお知らせしてくれることがあります。その後は、自動的にペア設定されますので、もうあとは簡単ですね!
- まず、Windowsのスタートボタンをクリックして、設定のアイコンを探します。 設定のアイコンをクリックして、「Bluetoothとデバイス」を選択します。
- 次に、「デバイスの追加」をクリックします。 そうすることで、Bluetoothオーディオ、マウス、キーボード、電話、ペン、コントローラーなどの機器を接続できますよ。
- そして、「Bluetoothオーディオデバイス、マウス、キーボード、電話、ペン、コントローラー、その他」の項目を選択します。 その中から接続したいデバイスを選んで、クリックします。
Bluetoothがうまく動かない時に試したい方法
Windowsを使ってBluetoothを接続したいとき、時々上手くいかないことがあります。手順を試しても、デバイスがオンになっているにも関わらずペアリングがうまく行かないことがあります。
でも、心配しなくて大丈夫です!その原因は、簡単な問題が原因であることが多く、簡単に修正できることがほとんどです。
アンテナを接続する
デスクトップパソコンを使っていると、Wi-Fiアンテナが付いていることがあります。このアンテナはWi-Fiだけでなく、Bluetoothも使うときに必要です。
アンテナをマザーボードの裏にねじ込んで、金色の部分をきちんと接続し、アンテナを適切な場所に置くようにしてくださいね。
ドライバーの更新を確認する
ドライバーやファームウェアの更新も重要です。Windowsのアップデートを使って最新に保つことができますが、他にも方法がありますよ。
たとえば、インテルのマシンを使っている場合は、「Intel Driver Support Assistant」というツールを使うことができます。
これで、BluetoothやWi-Fiのハードウェアの更新を簡単にチェックすることができます。詳しい方法は、ネットで検索してみてください。
Bluetoothを使うためには、最新のアップデートをダウンロードしてインストールする必要があります。
システムをスキャンすることで、必要なアップデートがどの程度あるのか、教えてくれます。
簡単なダウンロードをしてから、利用可能なアップデートから1つを選んでインストールしましょう。そして、Bluetooth接続の手順を繰り返すだけです。
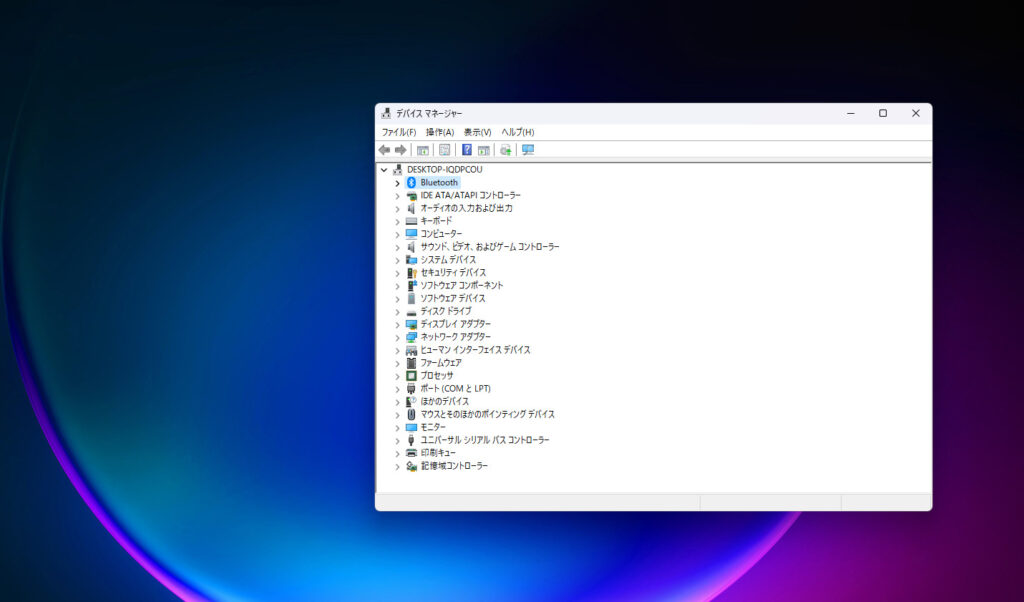
再起動する
古い決まり文句として、「再起動する」という方法があります。
WindowsでBluetoothデバイスを接続しようとしてもうまくいかない場合は、他の方法を試してもダメな場合があります。
そういうときは、Bluetoothデバイスの電源を切って、再度オンにしてみることが効果的です。
たとえば、スマートフォンのBluetooth機能がうまく動かないときは、一度機内モードに切り替えてから元に戻すと治ることがありますよね。
同じように、WindowsでもBluetoothデバイスをリセットすることで、接続がうまくいくことがあります。
手順は簡単で、スタートメニューボタンをクリックして電源ボタンを選択し、再起動をクリックするだけです。
Windowsが再起動したら、先ほど述べた方法でデバイスのペアリングをやり直すことができます。
パソコンでBluetoothを使いたい!まずはアダプターの有無を確認しよう
WindowsでBluetoothが上手く動かない場合、ご利用のパソコンにBluetoothがついていないことが原因かもしれません。Bluetoothアダプタが必要だということを確認するためには、デバイスマネージャーをチェックしましょう。
- まず、Windowsのスタートボタンを押して、デバイスマネージャーを検索します。デバイスマネージャーには、パソコンに接続されている機器が一覧されています。
- Bluetoothを使っている場合は、Bluetoothのリストを探してください。見つけたら、そのリストをクリックして展開します。
- アダプタがあるかどうか確認しましょう。もし、問題がある場合は、マークで示されているかどうか確認してください。
USB Bluetoothアダプタを試してみる
PCやノートPCにBluetooth機能が搭載されていない場合でも、安く手に入るBluetoothアダプタを使えば簡単にBluetooth機器を接続できます。
ただ、注意点があります。アダプタを挿す際に、USBポートに合わせて挿し込めること、そしてアダプタの使い方について事前に説明書をチェックしておくことが大切です。
そうすることで、手持ちのパソコンでもBluetoothを利用して、快適なワイヤレス環境を手に入れることができますよ!
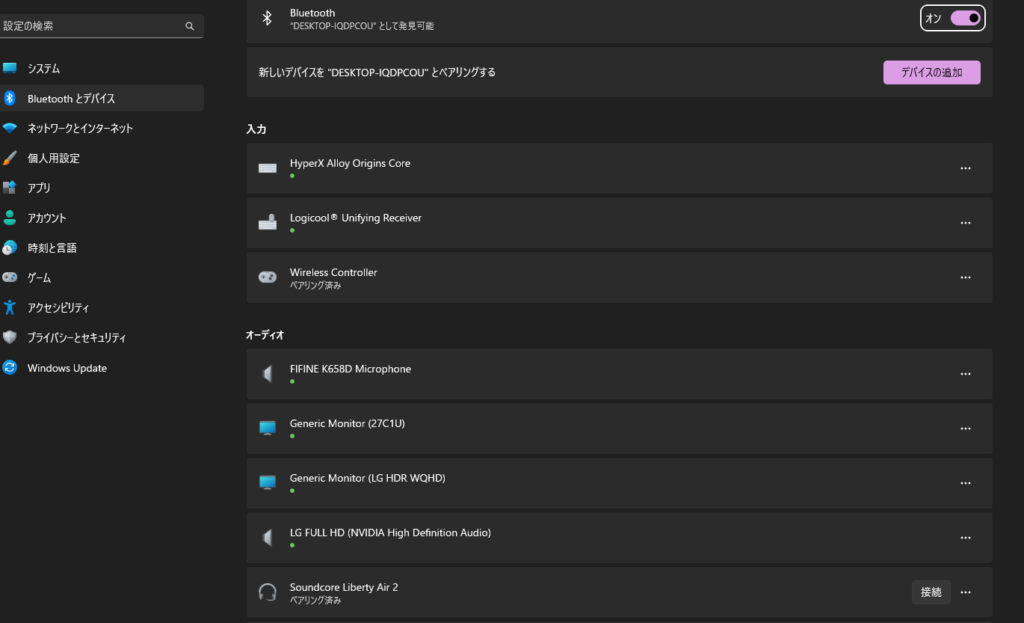
Bluetoothのトラブルシューターを試す
もしWindowsのBluetoothがうまくいかない場合、Bluetoothトラブルシューターという便利な機能があるかもしれません。これを使えば、問題を簡単に解決することができますよ。Bluetoothトラブルシューターは、自動的に問題を見つけて修正することができます。
- まず、Windowsの画面でスタートボタンをクリックしてください。次に、設定のアイコンである歯車のようなシンボルをクリックします。
- そこで、”システム設定”を見つけて、その中にある”トラブルシューター”をクリックします。
- そして、”その他のトラブルシューター”を選び、そこから「Bluetoothトラブルシューター」を見つけて、実行をクリックすると、Bluetoothの問題を解決することができます。