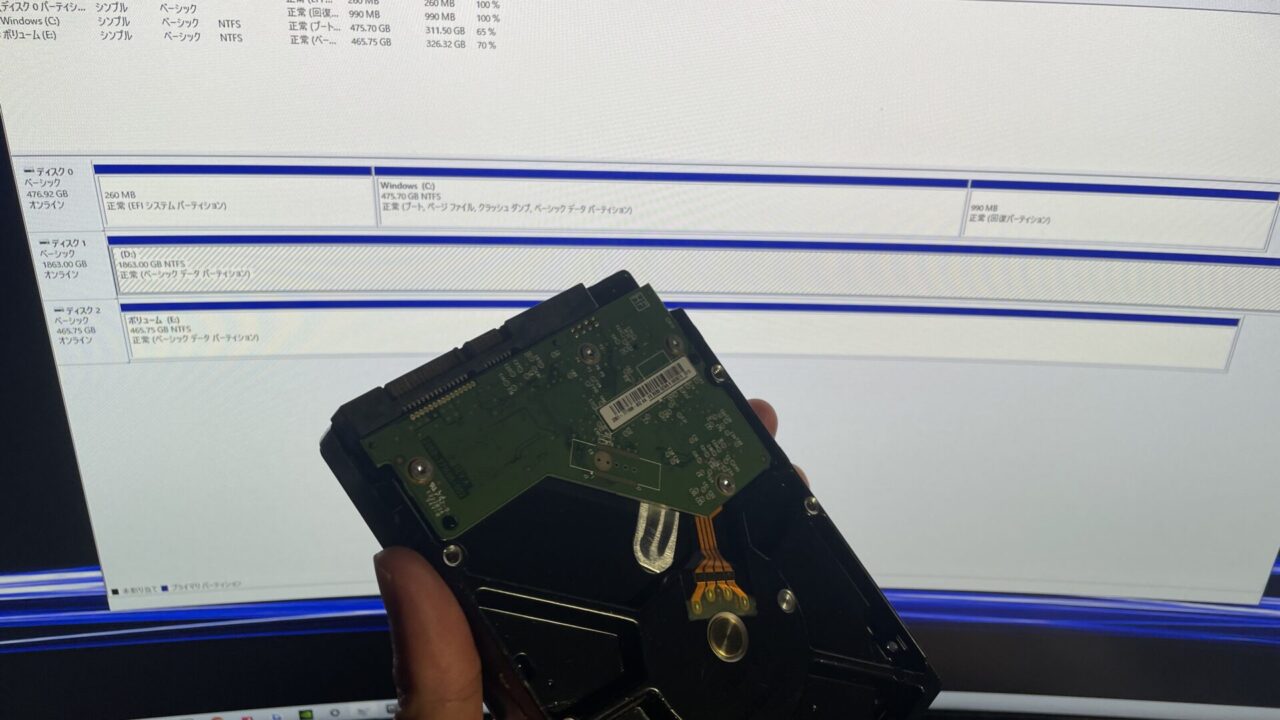新しく買ったパソコンが何らかの原因でシステムが起動しない。または、内蔵ハードディスクが壊れたために交換したけど認識しないなどのトラブルに起きることがあります。
もうパニックですし、めんどくさいの一言です。
パソコンの内臓ハードディスクが認識されないというトラブルは、使用者にとって深刻な問題となります。データや重要なファイルが保存されているハードディスクが認識されないと、取り返しのつかない損失を被る可能性があります。
この記事では、そんな緊急の状況に備え、パソコンの内臓ハードディスクが認識されない際の適切な対処法を解説していきます。正確かつ明瞭な手順をご紹介し、ユーザーが安心して問題を解決できるよう支援してまいります。
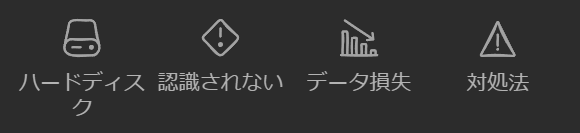
Windows搭載パソコンのハードドライブが認識しない時の対処方法
Windowsを搭載したパソコンを使用している際に、突然ハードドライブが認識されなくなるというトラブルに遭遇することがあります。このような問題が発生した際には、正しい対処方法を知っておくことが重要です。
BIOSにドライブが認識しない
まず、ハードディスクを新しく接続した場合は、正しく接続されているかどうかを確認する必要があります。接続の仕方や手順については、製造元のウェブサイトを参照し、マザーボードとハードディスクの接続方法を確認してください。
古いWindowsバージョン(XP以前)を使用している場合、システムはハードディスクを認識せず、BIOSが現在のOSと互換性のあるハードドライブモード(IDEモード)が有効になっていることを確認してください。
BIOSでSATA操作の設定(SATAモード、SATA構成などと呼ばれる場所)を探し、値をIDEに設定し、変更を保存してパソコンを再起動します。
もし上記の方法でも問題が解決しない場合は、ハードディスクを別のパソコンに接続して動作確認を行う方法もあります。この方法は実用的ではないかもしれませんが、効果的な手段の一つです。
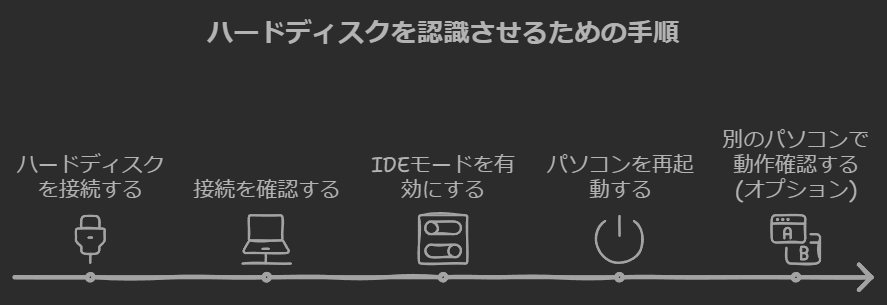
ドライブがWindowsに表示されない
ハードドライブがWindowsに表示されない場合、まずはBIOS設定でハードディスクが有効になっていることを確認する必要があります。パソコンを再起動し、電源がオンになり、起動画面に行く前にF2キーかDelキーを押してください。
次に、ディスクの管理セッションにアクセスし、主にストレージ構成やドライブを確認してください。ここで、必要なハードディスクが正常に機能していることを確認します。アクティブがオンになっていることを確認したら、保存を設定し、PCを再起動します。
Windowsがディスクを正しく認識したかどうかを確認する方法
ハードドライブが正しく認識されたかどうかを確認するためには、コマンドプロンプトを利用します。WindowsキーとRキーを同時に押してコマンドプロンプトを開き、適切なコマンドを入力してハードドライブが正常に認識されているかを確認してください。
以上が、Windows搭載パソコンでハードドライブが認識されない際の対処方法となります。問題が解決しない場合は、専門家に相談することをお勧めします。
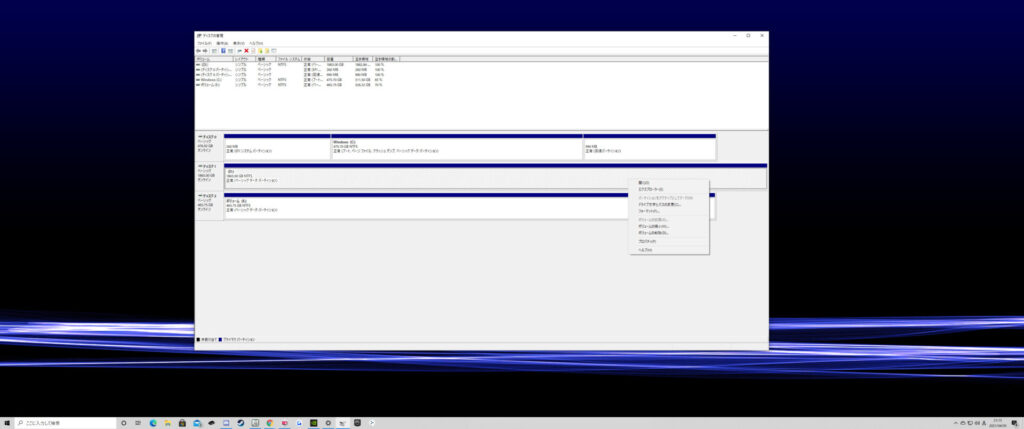
diskmgmt.msc
これを入力して「enterキー」を押します。
注意していただくことはドライブを誤ってフォーマット化したり、ドライブに保存されてるデータに変更をしたりしないようにしてください。
ディスク管理メニューボリュームのないラベルディスクが表示される場合は、これが競合の原因である可能性があります。
次は、ディスクを右クリックし、コンテキストメニューを表示します。 ドライブ文字を変更したい、または新規に割り当てたいパーティションを右クリックし、ドライブ文字とパスの変更をクリックします。
最後にパソコンを再再起動します。
また同じメニュー画面に (not initialized)と言った。新しいディスクドライブが表示された場合は、( Initialize Disk)を選んで Windows のコマンドに従います。
初期化後にディスクをもう一度クリックしてコンテキストメニューを開きまして、システムボリュームの作成を選択します。後はシステムの指示に従って続投をクリックします。
それが終了したら、PCを再起動します。
- マザーボードの製造元や、 パソコンを製造しているところから SATA ドライブの最新ドライバーをダウンロードしてインストールします。
- パソコンにマルウェアが侵入しているかどうかを確認するためにウィルスソフトを使う必要があります。
- これは最終手段になりますが、 Windows を再インストールしてみてください。もちろん重要なデータを保存した後にしてください。
全部試したけどどうにもならないという時は、購入先にお問い合わせをすることをお勧めします。