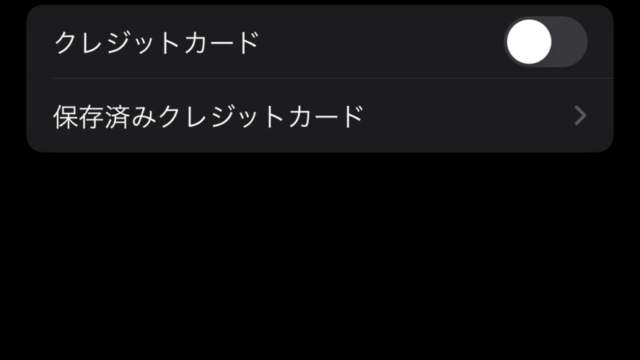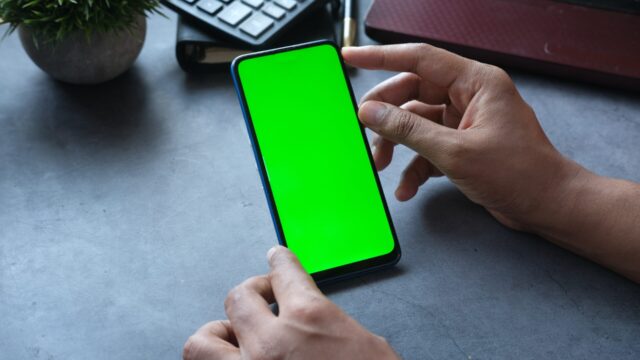今日は多くのAndroidユーザーが直面する「ストレージ不足問題」について、お金をかけずに解決する方法をご紹介します。スマホを買ったときは「こんなに容量があれば十分だ!」と思っていても、いつの間にか「ストレージがいっぱいです」という警告に悩まされている方も多いのではないでしょうか?
私自身、128GBのPixelを使っていたときに、たった半年で容量不足になってしまった経験があります。アプリやゲーム、仕事用のファイル、旅行の写真など、気づけばストレージはすぐにいっぱいになってしまうものです。でも大丈夫!今回は私の実体験も交えながら、無料で簡単にできるストレージ解放術をお伝えします。
使わないアプリは捨てる時代へおすすめのアンインストール方法とは
スマホのストレージ問題を解決する第一歩は、不要なアプリを思い切って削除することです。実は私たちの多くは、ダウンロードしたアプリの30%程度しか定期的に使用していないという調査結果があります。
私の場合、ゲームが大好きで、新作が出るたびにインストールしていました。でも実際にプレイしているのは2〜3個だけ。残りは「いつか遊ぶかも」と思って残していただけでした。ある日、ストレージ不足に悩まされた際に、使っていないアプリを一掃したところ、なんと15GBもの容量が空きました!
効率的なアプリ削除の手順:
- Google Playストアを開く
- 右上にある自分のプロフィール写真をタップ
- 「アプリとデバイスの管理」を選択
- 上部の「管理」タブをタップ
- 「最近更新された」という表示をタップして「最も使用頻度の低いアプリ」を選択
- 不要なアプリにチェックを入れて、ゴミ箱アイコンをタップして削除
この方法で、実際に使っていないアプリを簡単に見つけることができます。さらに、サイズでソートすれば、最も容量を食っているアプリを特定して効率よく容量を確保できます。
私が先日実施したとき、3ヶ月以上起動していなかったゲームアプリが10個以上あり、それらを削除するだけで8GB以上の容量が空きました。「また使うかも」という気持ちは分かりますが、本当に必要になったときに再インストールすれば良いのです。
Googleファイルで簡単にスペースを解放しよう
Androidスマホを使っている大きな利点の一つは、Googleが提供する便利なツールを活用できることです。中でも「Files by Google」は、ストレージ管理の強い味方になってくれます。
私はこのアプリを知る前は、手動でファイルを探して削除する作業に何時間も費やしていました。しかし、Files by Googleを使い始めてからは、わずか数分でストレージの整理ができるようになりました。
Files by Googleの使い方:
- Google Playストアから「Files by Google」をダウンロード(多くの端末にはプリインストールされています)
- アプリを開いて「クリーンアップ」タブをタップ
- 「ジャンクファイル」「重複ファイル」「大きなファイル」などのカテゴリが表示される
- 各カテゴリをタップして、不要なファイルを選択・削除
特に便利なのが「ジャンクファイル」の削除機能です。アプリのキャッシュや一時ファイルなど、知らず知らずのうちに溜まっていくデータを一括で削除できます。先月、私のスマホでは5GBものジャンクファイルが見つかりました!
また、「重複ファイル」機能も見逃せません。誤って同じ写真を複数回ダウンロードしていたり、アプリが自動的に作成した重複ファイルを簡単に特定できます。
さらに便利なのが設定アプリからでもアクセスできる点です:
- スマホの設定を開く
- 「ストレージ」をタップ
- 「空き容量を増やす」オプションを選択
これだけで、Files by Googleと同様の機能にアクセスできます。実際に私がこの機能を使ったとき、数タップで3GBの容量を解放できました。インターフェースも直感的で、テクノロジーに詳しくない方でも簡単に操作できるのが魅力です。
大切な思い出を失わないために写真のクラウド保存とは
スマホストレージを圧迫する最大の原因の一つが、写真や動画です。特に最近のスマホカメラは高画質になっており、1枚あたりのファイルサイズも大きくなっています。
私の場合、子犬を飼い始めてから毎日のように写真を撮影していたことで、わずか3ヶ月で20GB以上の容量を写真だけで使ってしまいました。しかし、これらの大切な思い出を削除するのはあまりにももったいない…そこで登場するのがクラウドストレージサービスです。
おすすめのクラウドサービス:
- Googleフォト:Androidユーザーに最適で、15GBまで無料(Googleアカウント全体での容量)
- Amazonフォト:Amazonプライム会員なら無制限に写真を保存可能
- OneDrive:Microsoft製品ユーザーなら5GBの無料ストレージ
私はGoogleフォトを愛用していて、自動バックアップ機能が本当に便利です。Wi-Fi接続時に自動的に写真をアップロードしてくれるので、何もしなくても写真が安全に保管されます。
さらに、Googleフォトには「ストレージを節約」という圧縮オプションがあり、ほとんど画質を落とさずにファイルサイズを小さくできます。私の経験では、通常の写真表示や印刷では圧縮の影響はほぼ分かりませんでした。
クラウドに保存した写真は、インターネット接続さえあればいつでもどこでも閲覧できます。スマホを紛失したり、故障したりしても、大切な思い出は失われません。
昨年、私のスマホが突然起動しなくなったときも、Googleフォトのおかげですべての写真データを無事に新しい端末に移行できました。本当に安心感が違います。
Googleフォトでスマホ内の写真を削除する方法を解説
クラウドに写真をバックアップしたら、次はスマホ内の写真を削除して容量を確保しましょう。特にGoogleフォトは、この作業を簡単に行えるよう設計されています。
実際に私がこの方法で約30GBのストレージを解放できたので、かなり効果的です。注意点として、削除する前に必ずクラウドへのバックアップが完了していることを確認しましょう。
Googleフォトで写真を削除する手順:
- Googleフォトアプリを開く
- 右上のプロフィールアイコンをタップ
- 「フォト設定」を選択
- 「バックアップと同期」をタップし、バックアップが完了していることを確認
- 再びプロフィールアイコンをタップして「ストレージを管理」を選択
- 「デバイスから削除」をタップ
- 削除したい写真を選択して「削除」をタップ
この方法のすごいところは、写真はクラウド上に残ったまま、デバイスからだけ削除されることです。つまり、いつでもGoogleフォトアプリを開けば写真を閲覧でき、必要な時にはダウンロードすることもできます。
私が旅行から帰った後、約1000枚の写真をこの方法でクラウドに移行したところ、8GB以上の容量が空きました。写真は残したいけどスマホの容量も確保したいという方には、最適な方法です。
また、Googleフォトには「空き容量を増やす」という便利な機能があります:
- Googleフォトアプリを開く
- 右上のプロフィールアイコンをタップ
- 「空き容量を増やす」を選択
これを実行すると、すでにクラウドにバックアップされている写真や動画を自動的に検出し、デバイスから一括削除できます。私はこの機能を3か月に一度くらい実行していて、その都度5〜10GBの容量を簡単に解放できています。
ビン・ゴミを空にする
写真やファイルを削除しても、すぐには完全に消えないことをご存知ですか?多くのAndroidアプリは、PCと同じように「ゴミ箱」機能を持っています。これは誤って削除したファイルを復元できる便利な機能ですが、ストレージ解放を目指すなら、このゴミ箱も空にする必要があります。
私が先日スマホの調子が悪くなったとき、ゴミ箱を確認したら4GB近いデータが溜まっていました!これを空にするだけで、スマホの動作が明らかに改善されました。
主要アプリのゴミ箱を空にする方法:
Googleフォト:
- アプリを開く
- 下部メニューから「ライブラリ」をタップ
- 「ゴミ箱」を選択
- 右上の「…」をタップし、「ゴミ箱を空にする」を選択
Files by Google:
- アプリを開く
- 下部の「参照」タブをタップ
- カテゴリから「ゴミ箱」を選択
- 「すべて空にする」をタップ
ギャラリーアプリ(メーカー製):
- ギャラリーアプリを開く
- メニューからゴミ箱またはごみ箱を探す
- 「すべて削除」または「ゴミ箱を空にする」オプションを選択
多くのアプリでは、ゴミ箱のアイテムは30日程度で自動的に削除されます。しかし、ストレージが逼迫している場合は、手動で空にすることで即座に容量を回復できます。
私の場合、四半期に一度、すべてのアプリのゴミ箱を確認する習慣をつけています。これだけで毎回3〜5GBの容量を解放できるので、小さな努力で大きな効果が得られるのです。
MicroSDカードって何?使い方や選び方を解説します!
最近のフラッグシップモデルでは少なくなりましたが、多くのAndroidスマホはまだMicroSDカードスロットを搭載しています。これを活用すれば、内部ストレージを拡張し、容量不足から解放されます。
私は以前使っていたGalaxy S10で128GBのMicroSDカードを追加し、動画や音楽、ダウンロードしたNetflixコンテンツをすべてSDカードに移動させていました。その結果、内部ストレージに常に20GB以上の余裕ができ、スマホのパフォーマンスが大幅に向上しました。
MicroSDカードの選び方:
- 容量:一般的に32GB、64GB、128GB、256GB、512GBなどがあります。容量が大きいほど多くのデータを保存できますが、価格も高くなります。私の経験では、写真や音楽をよく使う方なら最低でも128GB以上がおすすめです。
- 速度クラス:Class 10、UHS-I、UHS-II、A1、A2など、データ転送速度を示す規格があります。アプリを保存して実行するなら、A1以上の規格がおすすめ。私はA2規格の128GB SDカードを使用していますが、アプリの読み込み速度も快適です。
- 信頼性:SanDisk、Samsung、Kingston、Lexarなどの信頼できるメーカーのものを選びましょう。私は安いノーブランド品を使っていた時期がありましたが、突然認識しなくなり、大切なデータを失った苦い経験があります。
MicroSDカードへのファイル移動方法:
- スマホにMicroSDカードを挿入する
- 設定アプリを開く
- 「ストレージ」をタップ
- 「SDカード」を選択し、「データを移動」のオプションを探す
多くのAndroidでは、アプリ自体をSDカードに移動する機能が制限されていますが、写真、音楽、動画などのメディアファイルは簡単に移動できます。
特にメディアを多く扱う方には、ファイルマネージャーアプリで「SDカードをデフォルトの保存場所に設定」する方法もおすすめです。私はこの設定をしてから、カメラで撮影した写真が自動的にSDカードに保存されるようになり、内部ストレージの心配がなくなりました。
注意点として、SDカードは内部ストレージよりも読み書き速度が遅いため、頻繁にアクセスするデータには不向きです。また、取り外し可能なので、重要なシステムファイルやセキュリティが必要なデータの保存には適していません。
出荷時設定にリセットする
ここまでの方法を試しても十分な容量が確保できない場合、最終手段として「出荷時設定へのリセット」があります。これは文字通り、スマホを購入時の状態に戻す操作です。
私はこの方法を年に一度、大掃除のタイミングで実施しています。最初は面倒だと思っていましたが、バックアップと復元の手順を理解すれば、意外と簡単に行えるようになりました。リセット後はスマホが驚くほど軽快に動作するようになり、「新品に買い替えた」かのような体験ができます。
出荷時設定リセットの手順:
- 事前準備:
- Googleアカウントでデータをバックアップ(設定 > システム > バックアップ)
- 写真はGoogleフォトにバックアップ
- 重要なファイルはクラウドか外部ストレージにコピー
- WhatsAppなど特殊なアプリは独自のバックアップを取る
- リセット実行:
- 設定アプリを開く
- 「システム」>「リセットオプション」>「すべてのデータを消去(出荷時設定にリセット)」
- 画面の指示に従って進める
- データ復元:
- 初期設定時にGoogleアカウントでサインイン
- バックアップからの復元を選択
- アプリを必要に応じて再インストール
この方法の最大のメリットは、不要なシステムキャッシュやバックグラウンドで蓄積された様々なデータも一気に削除できる点です。特に2年以上同じスマホを使用している場合、目に見えない部分でデータが蓄積され、パフォーマンスに影響していることが多いです。
ただし、リセットは全データを消去する操作なので、バックアップを怠ると取り返しのつかないデータ損失を引き起こす可能性があります。私は念のため、重要なデータは複数の場所にバックアップしてから実行しています。
キャッシュデータの削除でさらなる容量確保
こちらはあまり知られていませんが、とても効果的なストレージ解放法です。アプリはスムーズに動作するために「キャッシュ」と呼ばれる一時データを保存します。これらは時間とともに蓄積され、思わぬ容量を占めることがあります。
私の場合、SNSアプリやブラウザのキャッシュだけで7GB以上もの容量が使われていたことがあります。定期的にキャッシュを削除することで、アプリの動作も改善されることが多いです。
キャッシュ削除の方法:
個別アプリのキャッシュ削除
- 設定アプリを開く
- 「アプリ」または「アプリと通知」をタップ
- キャッシュを削除したいアプリを選択
- 「ストレージ」または「ストレージとキャッシュ」をタップ
- 「キャッシュを削除」ボタンをタップ
全アプリのキャッシュを一括削除(一部の端末で可能)
- 設定アプリを開く
- 「ストレージ」をタップ
- 「キャッシュデータ」または「一時ファイル」をタップ
- 「削除」または「キャッシュを削除」を選択
特に大量の容量を使っていることが多いアプリは:
- ブラウザ(Chrome、Safari、Firefoxなど)
- SNSアプリ(Instagram、Facebook、TikTokなど)
- 動画ストリーミングアプリ(YouTube、Netflix)
私は月に一度、これらのアプリのキャッシュを削除する習慣をつけています。最初に始めたときは驚きましたが、この簡単な操作だけで2〜3GBの容量が解放されることも珍しくありません。
ただし注意点として、キャッシュを削除するとアプリのログイン情報が消えることがあります。また、次回起動時に読み込みが少し遅くなる場合もありますが、使用しているうちに元の速度に戻ります。
ブラウザのデータを整理してサクサク体験
スマホでインターネットを頻繁に利用する方なら、ブラウザデータの整理も重要です。Chromeなどのブラウザは、閲覧履歴、Cookie、サイトデータなどを蓄積し、知らないうちに大量のストレージを占有することがあります。
私は毎週末にブラウザデータをクリアしていますが、その度に500MB〜1GBほどの容量が解放されます。特に動画サイトや画像の多いサイトを頻繁に閲覧する方は、この方法が非常に効果的です。
Chromeブラウザのデータ削除方法:
- Chromeアプリを開く
- 右上の三点メニューをタップ
- 「履歴」を選択
- 「閲覧データを削除…」をタップ
- 期間(過去1時間、24時間、7日間、全期間など)を選択
- 削除したいデータ(閲覧履歴、Cookie、キャッシュされた画像とファイルなど)にチェック
- 「データを削除」をタップ
ブラウザデータの削除は、単にストレージ解放だけでなく、プライバシー保護の観点からも定期的に行うことをおすすめします。特に公共の場所でスマホを使うことが多い方や、セキュリティを重視する方にとって重要な習慣です。
私はこの作業を行った後、ブラウザの動作が明らかに軽快になることを実感しています。ページの読み込み速度が上がり、タブの切り替えもスムーズになるため、生産性向上にも一役買っています。
設定によっては、「自動的にブラウザデータを削除する」機能も活用できます:
- Chromeアプリで三点メニューをタップ
- 「設定」>「プライバシーとセキュリティ」
- 「閲覧履歴データの削除」
- 「詳細設定」>「自動的に削除するタイミング」
- 希望する期間(3か月、18か月、36か月)を選択
この設定をしておけば、定期的に古いブラウザデータが自動的に削除され、ストレージとプライバシーの両方を守ることができます。
まとめ:定期的なメンテナンスがカギ
ここまで様々なストレージ解放方法をご紹介してきましたが、最も重要なのは「定期的なメンテナンス」です。一度だけ対策を行うのではなく、習慣として取り入れることで、常にスマホのパフォーマンスを最適な状態に保つことができます。
私の場合、次のようなメンテナンススケジュールを設けています:
- 毎週:ブラウザデータの削除、不要な写真の整理
- 毎月:アプリのキャッシュ削除、使っていないアプリのアンインストール
- 四半期:ゴミ箱を空にする、大きなファイルの確認
- 年1回:必要に応じて出荷時設定へのリセット
このルーティンを始めてからは、ストレージ不足に悩まされることがほとんどなくなりました。スマホの動作も常に快適で、バッテリー持ちも改善されたように感じます。
また、新しいスマホを購入する際には、自分の使用パターンを考慮して十分な容量のモデルを選ぶことも大切です。私は以前の経験から、必要だと思う容量の「1ランク上」を選ぶようにしています。
最後に、これらの方法を組み合わせることで、高価なストレージアップグレードや新しいスマホの購入なしでも、十分な容量を確保できることを強調したいと思います。実際、私は2年以上同じスマホを使っていますが、これらの方法で容量を管理することで、不便を感じることなく使い続けています。
皆さんもぜひ、今日からこれらの方法を試してみてください。スマホがスッキリ軽快になる喜びを実感できるはずです!もし他にもおすすめの方法があれば、ぜひコメント欄でシェアしてくださいね。
それでは、快適なスマホライフをお楽しみください!