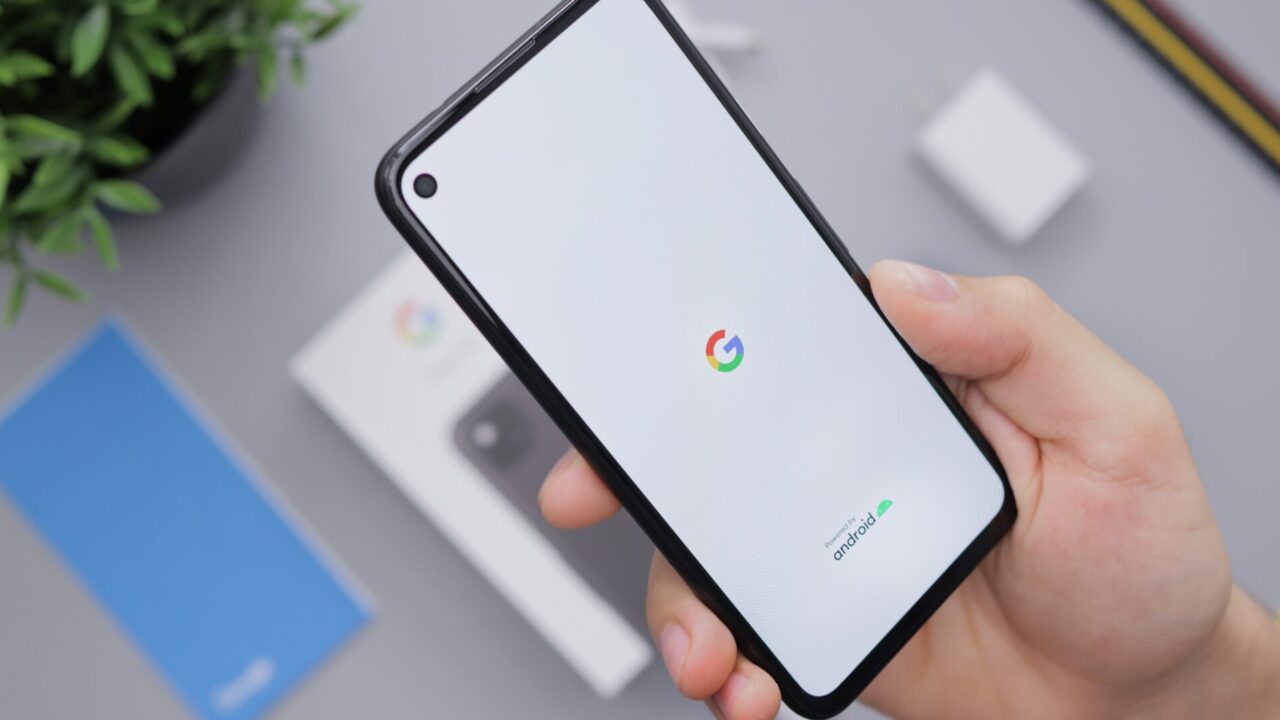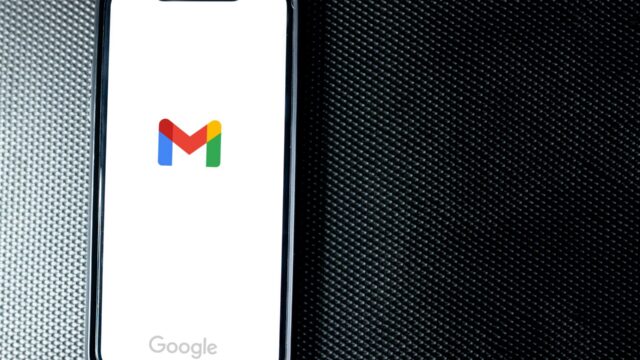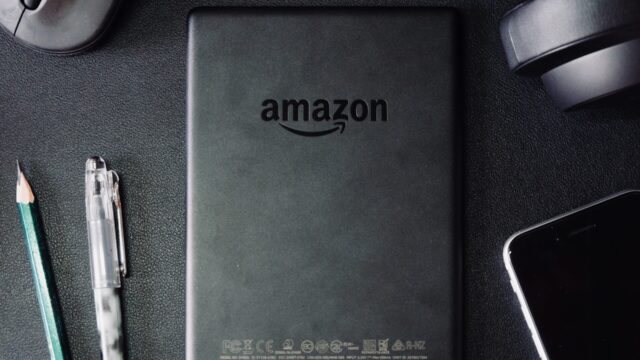Google Chromeには、気軽に使えるパスワード管理機能があります。これを使うと、手間なくパスワードを見たり安全に保管したりすることができます!
例えば、新しいアカウントを作るときにChromeは自動的にパスワードを提案してくれることがありますよ。
また、ユーザーネームも保存したら、次回からはログイン情報を再入力しなくてOKです!しかも、セキュリティもバッチリで大切な情報が盗まれる心配はありません。
Google Chromeには、すごく便利なパスワードマネージャーが標準で備わっています。このマネージャーを使うと、安全にパスワードを管理できます。
しかも、パスワードをすばやく呼び出したり、他のデバイスと同期したりすることもできるんです。
つまり、Chromeはただのウェブブラウザーだけじゃなく、頼もしいパスワードマネージャーの代わりとしても使えます。
もし、Chromeのパスワードマネージャーを使ってみたいけど、使い方がわからなかったり、メリットがよくわからなかったらぜひ参考にしてください!
Chromeの便利な機能:パスワードマネージャーの使い方
Google Chromeをよく使っていて、Gmailアカウントを持っている人は、たぶんChromeにもログインしたことがあるかもしれません。
GoogleアカウントでChromeにログインすると、デスクトップやラップトップ、スマートフォンなどに保存したデータが同期されます。
それによって、いくつかのメリットがあります。
たとえば、オンラインショッピングの際に、名前や住所などの個人情報を自動入力してくれたりします。
これによって、ブラウジングをより便利にすることができます。また、Chromeではブックマークや閲覧履歴、アプリ、拡張機能、パスワードも保存されます。
スマホでも、パソコンやノートパソコンで使っているアカウントと同じものを使って、Google Chromeにログインしよう!そうすると、必要な時にいつでもすべてのデータを便利に使うことができるよ。
それに、Google Chromeには素晴らしいパスワードマネージャーがあるんだ。これを使えば、異なるデバイス間でパスワードを保存することができるし、安全なパスワードを簡単に生成することもできるよ。
Google Chromeのパスワード保存機能の使い方:簡単解説
新しいウェブサイト、アプリ、またはサービスのアカウントを作る時に、通常はChromeが新しいパスワードを自動生成するオプションを提供し、パスワード欄に手動でも入力できます。入力したパスワードを保存できるようになっているとわかったら、それを活用すればGoogle Chromeのパスワードマネージャーに自動で保存されます。
保存されたパスワードを見たい時は簡単にできます。
- Chromeでパスワードマネージャーを使いたい時は、右上にある3つの点が並んだマークをクリックします。
- そして、「設定」という項目を選んでクリックします。
- 次に、画面左側のメニューから「自動入力」という項目を選択します。
- そうしたら、「パスワードマネージャー」という項目を見つけてクリックするだけです。
この機能を使えば、使っているサイトのパスワードを簡単に管理することができます。もしどのサイトからパスワードを探せばいいのか分からない場合は、ページ上部にある検索窓を利用してみましょう。
パスワードを表示するためには、Windowsでログインするときに使用するパスワードと同様のシステムパスワードが必要になります。
パスワードが表示されたら、それぞれについて、3点アイコンをクリックして、コピー、編集、削除の選択肢が表示されます。
ただし、パスワードを削除しても、実際のパスワード自体は消えないため、注意が必要です。削除すると管理画面から削除されるだけです。
Google Chromeのパスワード管理は安全?使い方と防犯対策を解説!
Google Chromeのパスワードマネージャーは、とても便利なパスワードツールです。訪問するウェブサイトごとに安全で強力なパスワードを自動的に作成して、保存してくれるので、忙しい人には嬉しい機能です。
さらに、パスワードの安全性をチェックして危険な場合は通知してくれるため、手間をかけずに安全に保つことができます。
ただし、Google Chromeのパスワードは、Googleアカウントと連動したオンラインツールなので、あなたがChromeにログインするパスワードと同じ程度のセキュリティしかありません。
そのため、万一Googleアカウントが不正アクセスされると、パスワード情報も危険に晒されることになります。
しかし、安全なパスワードを設定し、他の場所で使用していないことを確認すれば、Chromeのパスワードマネージャーは十分に安全に使えます。
また、Googleの2要素認証設定をオンにすることもお勧めします。これでもっとセキュリティーが向上します。
二要素認証とは、あなたのアカウントを追加のセキュリティで守るための良い方法です。特に、あなたが他のオンラインアカウントに関連付けているアカウントである場合、大切な情報を持っているかもしれません。
例えば、銀行口座や電子メールアカウントなどです。
二要素認証を使うと、パスワードだけでなく、もう一つの確認方法(例えば、携帯電話から送られてくるコード)が必要になります。
これにより、不正なアクセスを防ぎ、安心してオンラインアカウントを利用できます。
データ侵害に備えて!Chromeでパスワードの確認方法を紹介
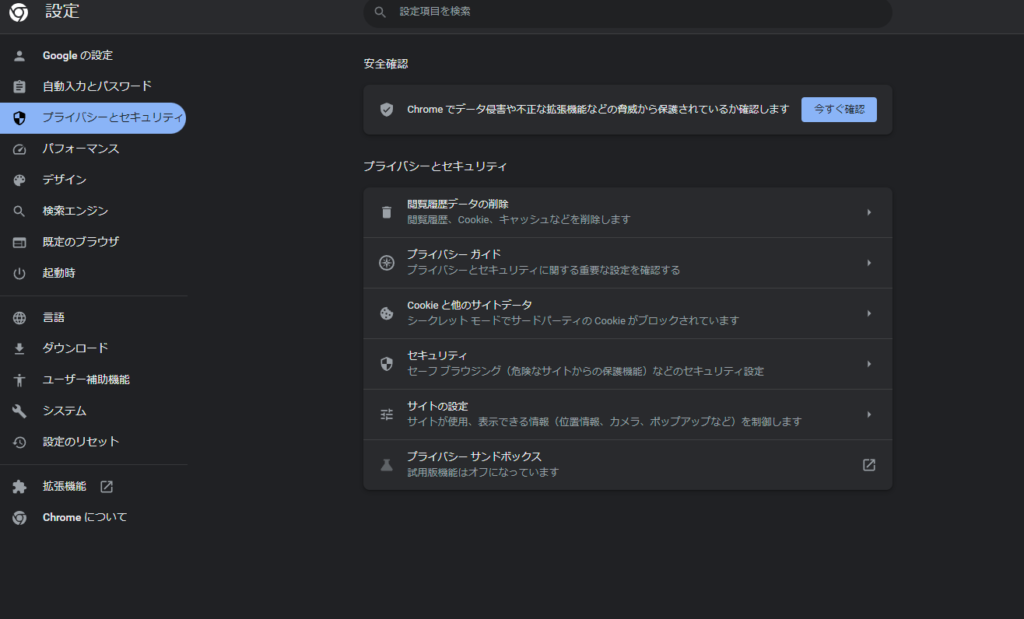
Google Chromeのパスワードマネージャーは、とっても便利な機能です。パスワードを保存しておけば、もし漏洩があった場合でも警告を受けることができます。
これによって、自分のパスワードが危険にさらされている場合に適切な対応ができます。 もし不正アクセスがあった場合、「haveibeenpwned」などのツールが役立ちます。
このツールは、あなたのメールアドレスを監視して、個人情報の漏えいがあった場合に直ちに警告してくれます。
そして、対処方法としては、該当するサイトのパスワードを変更することが挙げられます。 Chromeのパスワードマネージャーにも同様のセキュリティチェック機能があります。
情報漏えいが起きた場合や、パスワードを変更しなければならないサイトがある場合には、通知されるので安心です。
このツールは、各サイトで違う(安全な)パスワードを使用することの大切さを教えてくれるんです。
なぜかって?危険なサイトにアカウント情報が盗まれたら、それが使われてしまうことで、銀行やオンラインショッピングなど、たくさんのサイトに影響が出る恐れがあるんです。
このツールを使えば、Chromeのツールにアクセスするか、ブラウザから以下の手順で使うことができますよ。
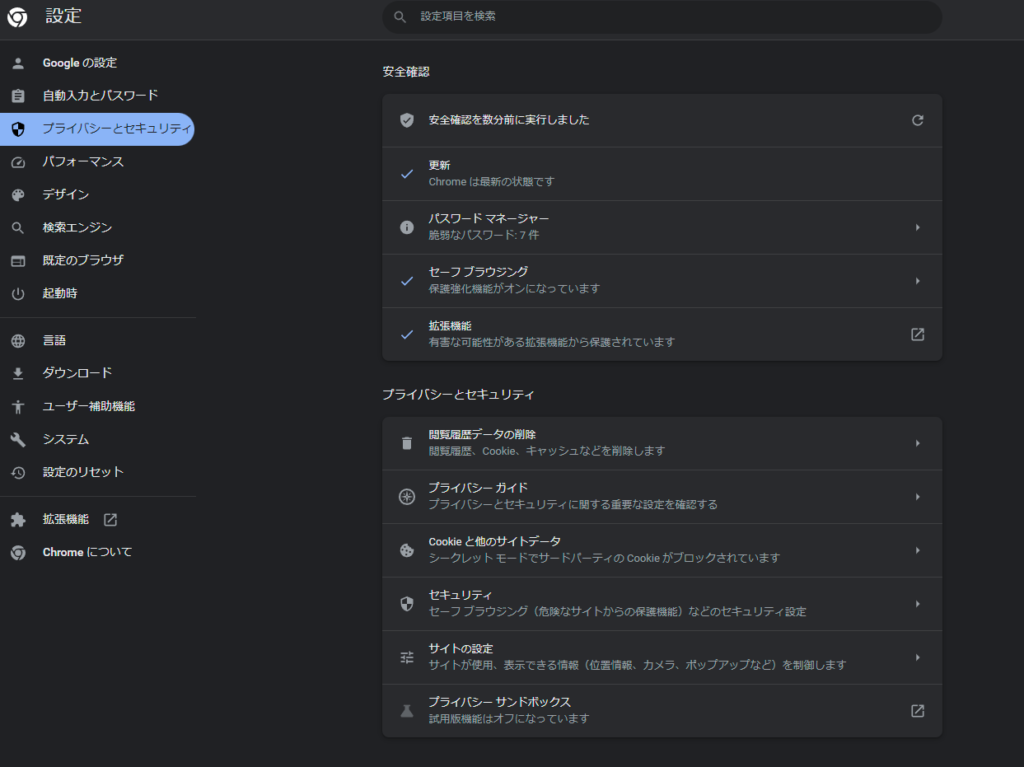
PC
Chromeの右側にある3つの点のメニューをクリックすると、メニューが表示されます。
- その中で、「プライバシーとセキュリティ」という項目を探してクリックしてください。
- すると、真ん中に「パスワードマネージャー」というオプションがありますので、それを選択してください。
- パスワードを確認し、安全性チェックを行うための「チェックアップを実行する」をクリックしましょう。
スマホ
スマホでChromeを使う場合、まずは画面右上にある三本線のアイコンをタップします。
- 次に、「設定」という項目を選んでください。ページが下にスクロールされたら、「パスワード」という項目を探してタップします。
- そして、「パスワードのチェック」という項目を選びます。
- この時、ちょっと待つ必要があります。
- なぜなら、あなたのパスワードが正しいかどうか、確認しているからです。最後に、チェックが完了するのを待ちましょう。
Chromeが漏洩したパスワードを検出すると、問題のあるサイトの隣に変更ボタンが表示されて、パスワードを変えることができます!
そのボタンをクリックすると、そのサイトに素早く移動できます。パスワードを変更して、安全性を確保しましょう。
すべてのパスワードが安全になるまで、この作業を繰り返してくださいね!
Google Chromeには、安全でない簡単なパスワードを使っている場合、もしもまだ問題が起きていなくても、そのことを教えてくれる機能があります。
それが注目すべき点です。
たとえば、「password1234」のような簡単なパスワードは、誰かにとって当然のように当てられてしまい、大切な情報が漏洩してしまう可能性があります。
そこで、Google Chromeはパスワードの強度をチェックして、安全であるかどうかを知らせてくれるのです。
これによって、私たちはより安全にWebを利用することができます。
Google Chromeにパスワードを入れる方法
Google Chromeにログインしていると、新しいサイトに登録するときにパスワードの保存を提案されます。
もしパスワードを変更しようとする場合は、Chromeの通知によって更新を促されます。更新を承認すると、パスワードはGoogleのパスワードマネージャに保存されます。
しかし、何か理由でこれらの操作がうまくいかない場合や、自分でパスワードをChromeに追加したい場合は、手動で追加することも可能です。
- Chromeで新しいパスワードを保存するには、画面右側にある3つのドットが並んでいるアイコンをクリックして、現れるメニューから「設定」をクリックします。
- 次に、設定ページにある左側のメニューから、「自動入力」と書かれた項目をクリックします。
- そしたら、「パスワードマネージャー」という項目が見つかるはずですので、それをクリックします。
- 保存されたパスワードの直上にある「追加」と書かれたボタンをクリックすると、新しいサイトの詳細やユーザー名、パスワードを入力できます。
- 最後に、「保存」と書かれたボタンをクリックして、新しいパスワードが保存されます。
安全なパスワードを使うために、以下のポイントに注意しましょう。パスワードは長く、文字や数字、大文字と小文字をよく組み合わせたものを選ぶことが大切です。
Chromeのパスワードツールは、安全なパスワードを自動生成することができますので、ぜひ活用してください。
フォームに入力する際には、Chromeが提案してくれるパスワードを使うことで、よりセキュリティを強化することができます。
Chromeのパスワードをエクスポートする方法
Chromeで保存しているパスワードを、他のブラウザ(たとえばFirefox)に移行したいときは、数回のクリックでインポートできます。
普通、FirefoxやEdgeを使うと、そのオプションが簡単に表示されます。
Chromeからパスワードをエクスポートする必要がある場合は、設定からCSV形式で取得することができます。
- Chromeを開きます。
- 右上にある3つのドットのアイコンを探し、クリックします。
- メニューから「設定」を選び、クリックします。
- 設定画面では、左側のメニューから「自動入力」を選択します。
- そして、「パスワードマネージャー」をクリックします。
- パスワードの「追加」オプションの横にある3つの点のアイコンをクリックします。
- その後、「エクスポート」をクリックすると、警告が表示されます。
- ファイル内にあなたのパスワードが含まれるため、他人に見られないように注意してください。
Chromeがパスワードを自動入力してくれない場合の対処法
Google Chromeで、ログインに必要なアカウントのパスワードを予め保存しているにもかかわらず、自動入力されない場合は、自動入力機能がオフになっている可能性があります。
そんなときは、パスワードマネージャーの設定画面から、「自動入力」のオプションを選択してください。
でも、それでもうまくできない場合は、問題があるかもしれません。なぜなら、そのサイトが正しい方法でパスワードを入力させていない場合があるからです。
つまり、PCがパスワードを受け取れるように、サイトコードの修正が必要ということです。