パソコンを操作中、キーボードが思うように反応せず困った経験はありませんか?文字入力が遅くなったり、正しく入力されなかったりすると、作業効率が著しく低下します。
本記事では、キーボードが反応しない時のチェックポイントや解決策について詳しく紹介いたします。20年近くパソコンを使用している筆者が実体験をもとに、簡易なトラブルシューティング方法や故障の可能性について解説していきます。
故障とまではいかない、手軽な修理方法を試すことで、キーボードの誤作動や反応不良が改善される可能性もありますので、ぜひご参考にしてください。
キーボード誤作動を生むやってしまいがちな行動
一般的に多いとされているのは、誤って接続方法やバッテリーの放電、ソフトウェア側の障害、何か飲み物こぼした時の影響などがあります。これ以外に起きる原因として考えられるのは、パソコン内部の部品やキーボードの故障がです。
キーボードが反応しないなどのトラブルが発生した際、まずは以下のポイントを確認してみましょう。
- 接続を確認:キーボードが正しく接続されているかを確認しましょう。端子がしっかりと挿さっているかを確認することで、接続不良による問題を解決できることがあります。
- バッテリーの確認:ワイヤレスキーボードの場合は、バッテリーが放電していないか確認しましょう。新しい電池に交換することで問題を解決できることもあります。
- 水濡れの場合:誤ってキーボードを濡らしてしまった場合は、すぐに使用を止めて乾燥させてから再度接続してみましょう。多くの場合、乾燥させることで問題は解消されます。
- 飲食物のこぼれ:パソコンの近くで食事をする際は慎重に。誤って飲食物をこぼしてしまった場合は、キーボードを分解して掃除する必要があります。汚れが原因で反応しない場合があります。
- 数字キーの不具合:数字キーだけが機能しない場合は、「Num Lock」または「Fn + Num Lock」を押すことで解除できる場合があります。試してみてください。
- 再起動:全てのキーが反応しない場合は、一度パソコンを再起動してみましょう。再起動によって一時的な不具合が解消されることがあります。
キーボードのトラブルは様々な原因が考えられますが、上記のポイントを確認することで多くの問題は解決できます。キーボードが正常に動作することは、快適な作業環境を維持するために重要です。トラブルが発生した際は、焦らず冷静に対処することが大切です。
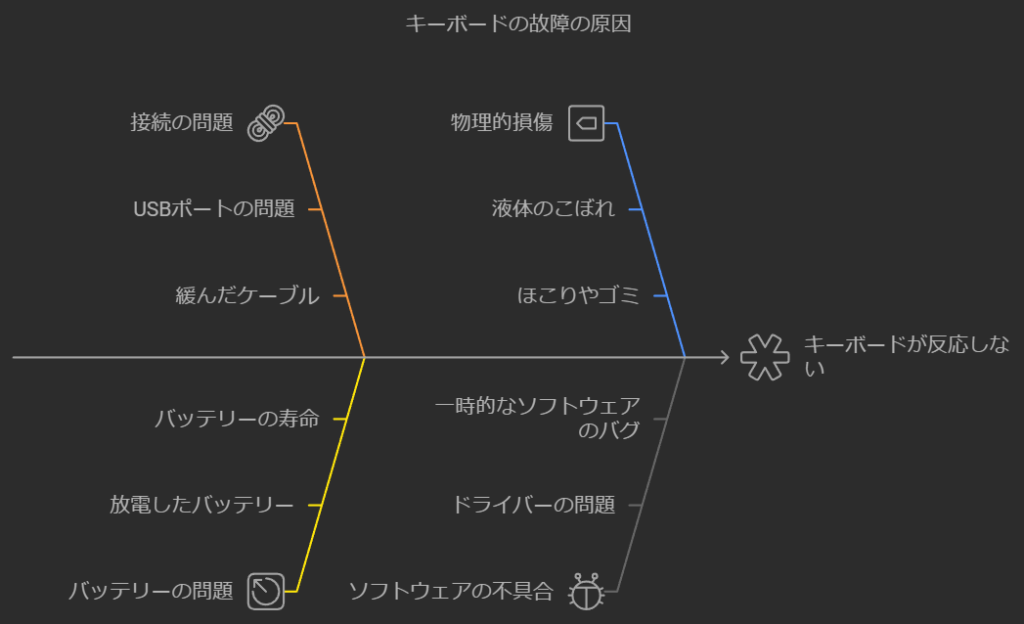
有線キーボードが反応しない理由と解決策

キーボードが突然反応しなくなると、困ることがありますよね。そんなときは、まず冷静に原因を探り、解決策を見つけることが大切です。特に有線キーボードを使用している場合は、下記のポイントを確認してみましょう。
電源がついていないだけ
有線キーボードには、キーボード本体に電源ボタンがついているタイプがあります。キーボードが反応しない場合は、まず電源がオンになっているか確認してみてください。電源ON/OFFスイッチがオフになっているだけで、解決できる場合があります。
USBポートからケーブルを抜いてみる
次に試してみるべきポイントは、USBケーブルの接続部分です。パソコンに接続されているUSBケーブルを全て抜いてみてください。その後、以前とは異なるUSBポートにキーボードを接続してみましょう。
キーボードを接続する際には、パソコンの背面パネルの適切な位置に差し込むことが重要です。USB 3.0(青)に対応している場所よりも、通常のUSB 2.0(黒や白)が一般的な場所に接続することをおすすめします。
キーボードが反応しないトラブルに遭遇した際は、上記のポイントを確認してみてください。原因がわからない場合や解決できない場合は、専門家に相談することも一考です。早めの対処で、ストレスなく作業を続けられるようにしましょう。
キーボードのケーブルがしっかり接続されていない
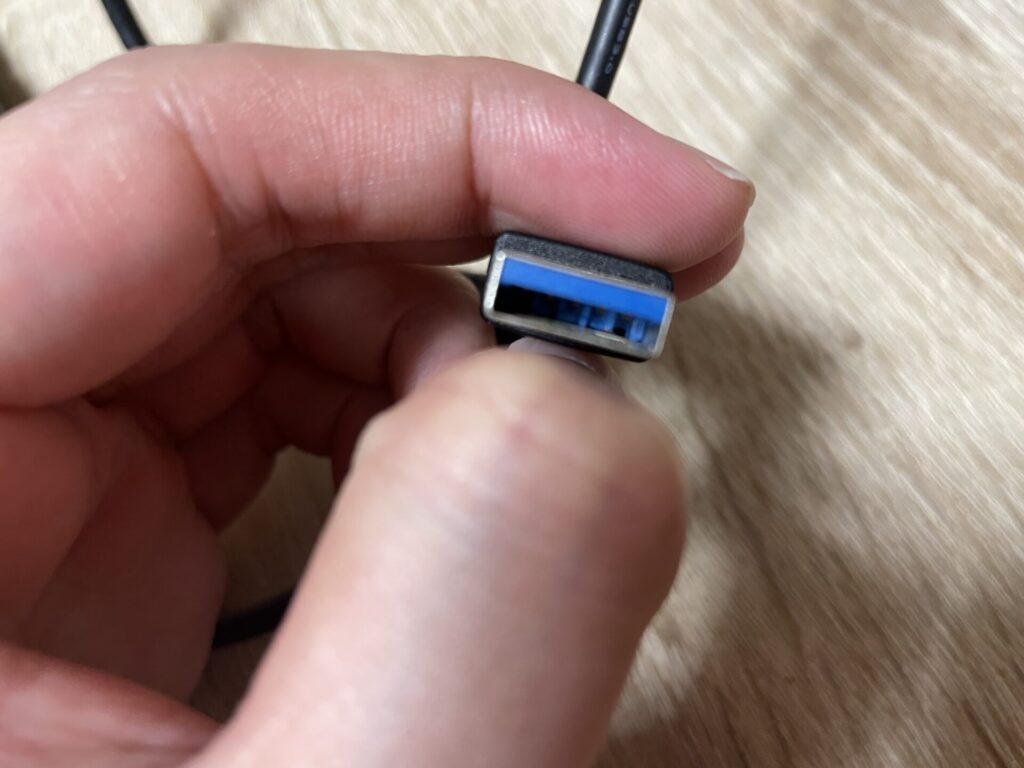
よし!今日はパソコンの掃除でもしようかと、 お手入れの時に誤ってケーブルが緩んじゃう場合や、猫とか動物飼ってると、ケーブルによく引っかかるんですよ。その時に度々起こりますね。長くキーボードを愛用している方の中には有線PS/2キーボードを利用している人もいるかもしれません。
このキーボードを使っていると、ピンが曲がっていて認識しないことも起きます。曲がったままのピンの状態でパソコン側に接続すると、誤作動を引き起こす原因になります。こうなったら、ピンセットなどを使ってまっすぐに伸ばす必要があります。これでほとんど解決できます。
キーボードケーブルが完全にUSB ポートに挿し込まれていない:
キーボードが突然反応しなくなり、パソコン操作がスムーズにできない時、まず最初に疑うべきなのが接続不良です。
特に、USB接続の場合は、ケーブルが数ミリだけでもしっかりと接続されていないと、キーボードが正常に動作しないことがあります。ケーブルが緩んでいる場合や、完全に挿し込まれていない場合には、反応しない症状が現れることがあります。したがって、まずはキーボードのUSBケーブルが確実にポートに挿し込まれているかを確認しましょう。
USB ケーブルの接続を確認するには、キーボード側とパソコン側の両方を確認する必要があります。
まずは、キーボード側のUSBコネクタがしっかりと挿し込まれているかを確認します。コネクタが緩んでいる場合には、しっかりと押し込んでしっかりと接続させましょう。次に、パソコン側のUSBポートも同様に確認し、ケーブルが確実に挿し込まれているかを確認します。
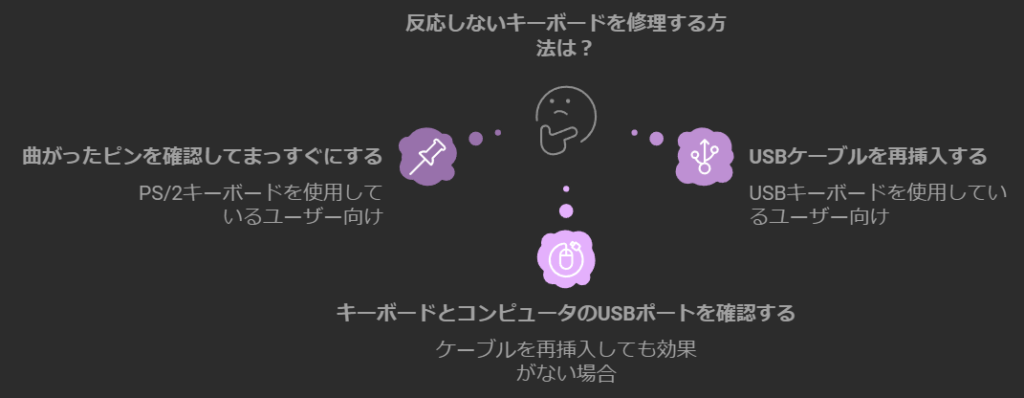
USBサポートが無効になっている
新しいパソコに以前使っていた古いPS/2コネクタ(ピーエスツーコネクタ)を使用しようとすると、 BIOS機能が無効になっているためにキーボードが機能しない事があります。
BIOSを起動して [Advanced]画面にして、[Legacy USB Support]や[USB Keyboard Support]が有効になっていることを確認して下さい。
無効になっていたら、値を変更し、F10キーを押して設定を保存し、パソコンを再起動します。
ドライバーの問題
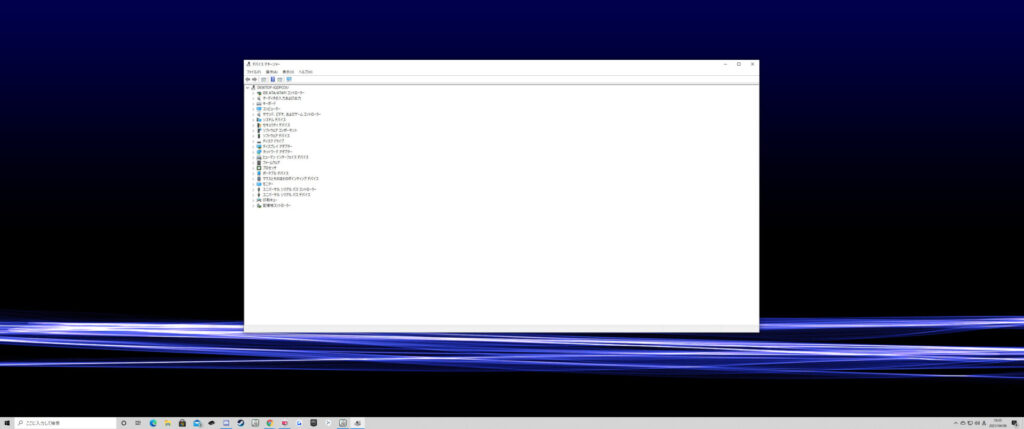
キーボードが突然反応しなくなると、パソコンを使う際に大きなストレスとなります。しかし、その原因はさまざまであり、解決方法も様々です。特に、新しいパソコンに古いPS/2コネクタ(ピーエスツーコネクタ)を使用しようとすると、BIOS機能が無効になっているためにキーボードが機能しない事があります。
この問題を解決するためには、BIOSの設定を変更する必要があります。まず、BIOSを起動して [Advanced] 画面に進み、[Legacy USB Support] や [USB Keyboard Support] が有効になっていることを確認してください。これらの設定が無効になっている場合は、値を変更し、変更を保存するためにF10キーを押し、パソコンを再起動します。
この手順を実行することで、キーボードが再び正常に反応するようになります。キーボードトラブルは簡単に解決できる場合が多いので、焦らず冷静に設定を確認して対処しましょう。パソコンの機能を最大限に活用するために、キーボードの反応問題は迅速に解決することが重要です。
キーボードが正常に動作しない場合、まずはこの方法を試してみてください。万が一、問題が解決しない場合は、専門家に相談することをおすすめします。正しい設定でパソコンを快適に使用するために、キーボードの問題は早めに解決しておきましょう。
ワイヤレスキーボードが動かない理由と修正方法
バッテリーや電池がただ切れている。
キーボードが突然反応しなくなったり、一瞬だけ動かないことがあります。その際、まず最初に確認すべきポイントは、バッテリーや電池の状態です。ワイヤレスキーボードは、内蔵のバッテリーや単4電池などで動作しますので、電力が切れている場合には正常に動作しないのは当然のことです。
キーボード本体がバッテリーを使用して動く製品であれば、まずは充電状態を確認しましょう。バッテリーを充電する必要がある場合には、充電器を接続しておき、充電されるのを待ちましょう。電池を使っている場合には、新しい電池に交換することで問題が解決することもあります。
バッテリーや電池が十分に充電されているにも関わらずキーボードが反応しない場合には、他の原因を探っていく必要があります。次の項目では、さらにキーボードが動かない理由とその修正方法についてご紹介します。
接続障害や干渉が原因
ワイヤレスキーボードを使用している場合、まずは通信の接続を更新する必要があります。以下の手順で接続を更新しましょう。
1.電源ボタンを使用してキーボードとレシーバーをオフにします。
2.パソコンから切断します。
3.近くにワイヤレス対応のデバイスがある場合は、全ての電源をオフにします。
4.ワイヤレスキーボードをコンピューターに再接続します。
5.最初に電源を入れ、次にキーボードをオンにします。
パソコンの内蔵Bluetooth モジュールを使用する場合
ワイヤレスキーボードを接続する際に、パソコンの内蔵Bluetooth モジュールを使用する場合は、以下の点に留意してください。
・パソコンの電源がオンである必要があります。
・Bluetoothが検出可能か確認してください。
ワイヤレスキーボードの接続手順
ワイヤレスキーボードの接続手順は、パソコンのモデルによって異なる場合があります。接続方法が分からなくなったときは、パソコンの製造元サイトを確認しましょう。
快適な作業環境を保つためには、キーボードのトラブルに早めに対処することが大切です。接続障害や干渉が原因でキーボードが反応しないときは、上記のチェックポイントや対処方法を試してみてください。円滑な作業をサポートするために、キーボードの正常な動作を取り戻しましょう。
ノートPCのキーボードが反応しない理由と修正
まず最初にノートパソコンのバッテリーが消耗していないことを確認してみてください。パソコン側の電源がオンになっていても、バッテリー残量が少なくなるとキーが反応しないパターンもあります。
まず最初に:バッテリーの確認
ノートパソコンのキーボードが反応しない際に、まず最初に確認すべきポイントはバッテリーの状態です。パソコンが電源に繋がっている状態であっても、バッテリーの残量が極端に少ないとキーが反応しなくなることがあります。バッテリー残量が低くなった場合は、キーボードの動作にも影響を与える可能性があります。
バッテリーの寿命
バッテリーの残量が急速に減少する場合は、バッテリー自体の寿命が近づいている可能性が考えられます。このような場合は、バッテリーの交換を検討することが早道です。バッテリーの寿命が尽きると、パソコン全体のパフォーマンスにも影響を及ぼすことがあるため、早めの対処が重要です。
ほこりや異物のチェック
もう一つのポイントとして、キーボードが反応しない原因の一つにほこりや異物が詰まっている可能性が挙げられます。ノートパソコンを使用する際は、ほこりや小さな異物がキーの間に入り込むことがあります。このような場合、キーの反応が鈍くなるか一切しなくなることがあります。
修復方法
キーボードが反応しない際に、ほこりや異物が詰まっている可能性がある場合は、まずはキーボードを清掃することが重要です。キーボードの隙間にほこりや異物が入り込んでいる場合は、キーボードブラシやコンプレッサーを使用して清掃を行いましょう。慎重に行うことで、キーボードの復旧が期待できます。
まとめ
ノートパソコンのキーボードが反応しない時には、まずバッテリーの状態やほこり、異物のチェックを行いましょう。バッテリーの寿命が近づいている場合や、ほこりが原因である場合は、適切な対処を行うことで問題を解消することができます。キーボードのトラブルに遭遇した際には、焦らず冷静に対応することが重要です。
















