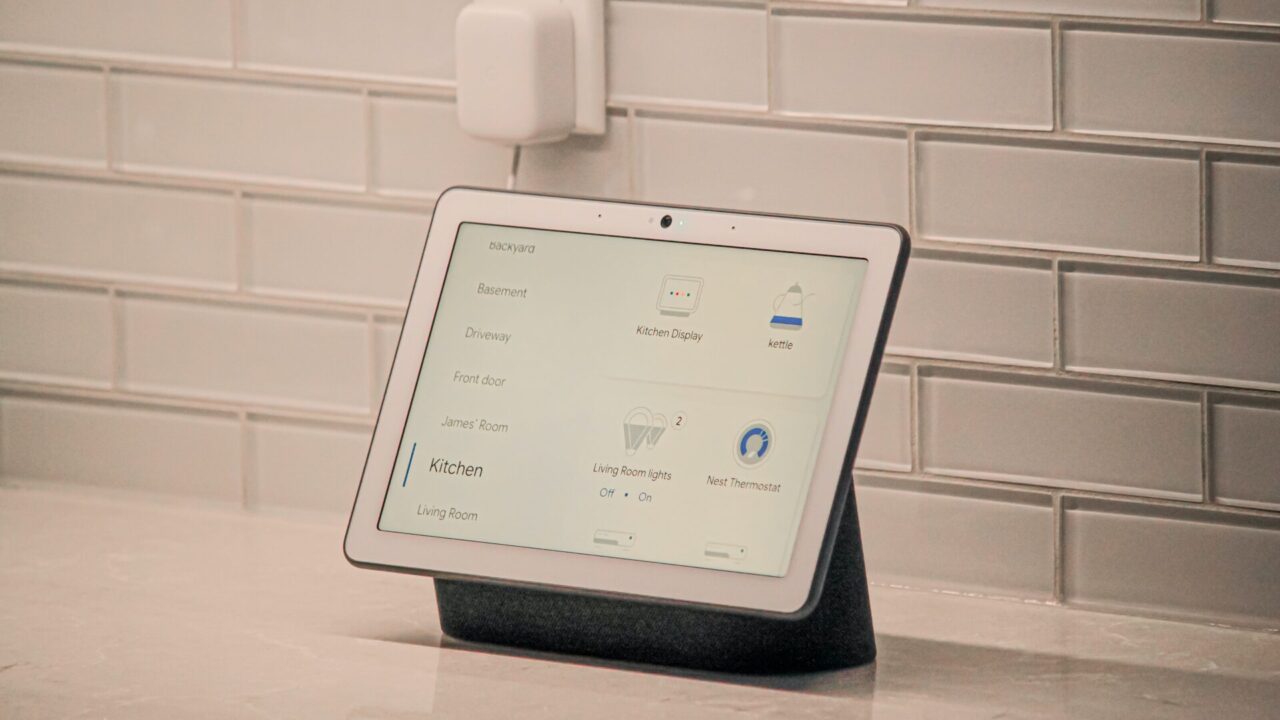Echo Showを手に入れたばかりで、うまく使いこなせない人は安心してください!Echo Show 8の使い方やEcho Show 10のハック、Echo Showと一緒に使える基本的なコマンドを、たくさんの選択肢から選ぶことができます。
私たちは、タッチスクリーンのEchoをもっと便利に使うためのヒントやトリックを、わかりやすく紹介しています。
Echo Showを最大限に活用して、快適なスマートライフを手軽に楽しみましょう!
- Echo Showをセットアップする
- 確実に使いこなす!Echo Showで役立つコマンド集
- ライトバーの役割
- 「アレクサ」から自分だけのオリジナルな呼び名に!Echo Showのウェイクワード設定方法
- もっと楽しみたい!Alexaスキルの増やし方
- 簡単操作!画面上でカードを回転させて選ぶ方法
- 画面の光が気になる?Echo Show 5で画面をオフにする方法
- Echo Showの画面を暗くする方法!
- 付箋マスターになる
- ユーザーを自動判別するAlexa、家族や友達みんなで利用しよう!
- 今すぐ始めよう!Alexaを使った簡単ビデオ通話方法
- はじめてのSkype使用―友達や家族とつながろう!
- 寝る前に必ずチェック!Echo Showのおやすみモード設定方法
- こんなシチュエーションで便利!アレクサのルーティンで生活をもっと快適に
- おうちで楽しむ映画&ドラマ
- Echo Showをさらに使いこなすためにBluetoothペアリングしよう!
- マルチルーム機能で、お気に入りの曲を部屋中に響かせよう!
- 低音を調整する
- Echo Showの使い方:タッチしたものを音声で読み上げよう
- Echo Showで視力の悪い人でも快適に使える方法
- アレクサと自由にチャット!? Echo Showの新しいショー&テル機能
- Echo Showが反応しない?リセットしてみよう!
Echo Showをセットアップする
Echo Showを使うためには、どこに置くかを決めて、コンセントに付属の電源アダプターをつなぎます。そして、画面に表示される指示に沿って、言語を選んだりWi-Fiに接続したり、Amazonアカウントにログインする必要があります。
場所は、キッチンのカウンター、リビングルーム、ナイトテーブルなど、家の中心部に設置すると便利です。特に画面をよく確認したい場合は明るい場所に置くと見やすくなります!
Echo Showを使うためには、Alexaアプリが必要ですが、ご安心ください!アプリは無料です。
スマホやタブレットから、アプリ名である「Alexaアプリ」と検索して、ダウンロードすることが出来ます。
または、このリンクからもアクセスできますよ。もしスマホやタブレットを持っていない方でも、ブラウザを使えば、Safari、Chrome、Firefox、Microsoft Edge、Internet ExplorerからAmazon Alexaサイトにアクセス可能です。
Echo Showの設定や管理ができるので、ぜひ利用してみてくださいね!
確実に使いこなす!Echo Showで役立つコマンド集
Echo Showを操作するには、音声とタッチスクリーンの両方が利用できますよ!どうやるのかって?ご紹介しますね!
- ホーム画面に戻るには、下記の方法があります。
- 1. 「アレクサ、ホームへ」と声をかける。
- 2. Echo Showの画面上部から下にスワイプして、「ホーム」を選択する。 Fire TVでも同じ方法で戻れます。
- 設定を確認するには、下記の方法があります。
- 1. 「アレクサ、設定に移動」と声をかける。
- 2. Echo Showの画面上部から下にスワイプして、「設定」を選択する。 リストを上下にスクロールするには、下記の方法があります。
- 1. 「アレクサ、上/下にスクロールして」と声をかける。
- 2. 画面上で左右か上下にスワイプする。
- メディアを再生するには、下記の方法があります。
- 1. 「アレクサ、一時停止」と話しかけると音楽やビデオが一時停止します。
- 2. 「次」「前」「戻る」「巻き戻し」「進む [x時間、分、秒]」と声をかけると、曲や動画が再生位置から移動します。
ライトバーの役割
Echo Showの画面の角は、目印として異なる色で光ります。この色の意味について説明しますね。
- 青い色は、画面上に青いバーが表示されている場合で、Alexaがリクエストを処理していることを示します。
- 赤いデバイスのマイクがオフになっているときは、赤いバーが表示されます。
- オレンジ色は接続に問題がある場合に表示されます。
- そして、紫色はDo Not Disturb(邪魔しないで)がオンになっている場合に表示されます。
「アレクサ」から自分だけのオリジナルな呼び名に!Echo Showのウェイクワード設定方法
Echo Showと話すときは、「Alexa」と呼びかけてから、指示を言うと、スムーズにコミュニケーションができます。
でも、「ウェイクワード」と呼ばれる呼びかけの言葉は、ご自分で好きなものに変えることができるんです。
例えば、「Echo」や「Amazon」、「Computer」のようなワードに変更することもできますよ。
設定を変更したい時は、「アレクサ、設定に移動」と音声で指示するか、Echo Showの画面上部から下にスワイプして「設定」を選択します。
そして、「デバイスオプション」>「ウェイクワード」とタップし、「新しいウェイクワード」を選択して設定完了です。
また、Alexaアプリでも簡単に変更することができますよ。
もっと楽しみたい!Alexaスキルの増やし方
「スキル」とは、Alexaデバイスの機能を拡張する音声機能です。元々内蔵されているものや、開発者が提供するサードパーティのものがあります。
Alexaスキルを使うためには、以前は手順がやや複雑でしたが、現在はAmazonによってプロセスが簡単になりました。使いたいスキル名を述べるだけで、「アレクサ、[スキル名]のスキルをオンにして」と言うだけでOKです。
また、AmazonのウェブサイトであるAlexa Skillsストアでは、さまざまなスキルを見ることができます。 スキルを見たり管理したりするには、Alexaアプリを使用する必要があります。
アプリのメニューから「スキルとゲーム」を選択し、「あなたのスキル」をタップしてください(ページ上部にある場合もあります)。
簡単操作!画面上でカードを回転させて選ぶ方法
Echo Showのホーム画面では、自動的にいくつかのホームカードが表示されますが、表示するカードを自分で更新することができます。
やり方も簡単!まず、「アレクサ、設定に移動」と声をかけるか、Echo Showの画面上部から下にスワイプして「設定」を選択します。
そこから、「ホーム&クロック」を選択し、「ホームコンテンツ」を選択。さらに、表示したいカード名の横にあるスイッチをオンにすればOKです。とってもシンプルでしょ?
画面の光が気になる?Echo Show 5で画面をオフにする方法

Echo Showの画面を消す方法があるんだよ。もしあなたが、自分が見ていたものややっていたことを、急に誰かに見られたくないと思ったら、この機能は超便利だよ。
ただ、「アレクサ、画面を消して」と言うだけで、画面が一瞬で消えるからね。あと、画面をオンに戻したいときは画面をタッチするか、デバイスのウェイクワード(デフォルトは「Alexa」)を使うようにしたらいいよ。
もし画面自体を完全にオフにしたい場合は、ミュートボタンを数秒間押せば、電源がオフになるよ。
Echo Showの画面を暗くする方法!
Echo Showの画面は、一定時間何も操作しないと、自動的に暗くなって、時計の表示だけが見えます。ただし、YouTubeやPrime Videoを見ている場合はその限りではありません。
でも、手動で画面を暗くすることもできますよ!
メインメニューにある手動調光スイッチにアクセスするには、画面上部から下にスワイプして、「明るさ」をタップしてください。自動輝度のままでも使えますよ。
付箋マスターになる
Echo Showを使って、大切なことを忘れないように、Sticky Noteというメモを作ることができます。
使い方は簡単! 「アレクサ、新しい付箋」と言うだけで、新しいメモを口述できます。
メモは保存する必要がありますが、Echo Showのデバイス間で同期されるので、他の場所でも見ることができます。
ちなみに、小型のEcho Showデバイスでは常に表示されませんが、大きなEcho Show 15では、ウィジェットとして付箋を表示することができて、常に画面に表示されるので便利です。
ユーザーを自動判別するAlexa、家族や友達みんなで利用しよう!
Alexaは、音声プロファイルを設定することで、個々のユーザーを識別し、家族のみんなが自分たちに関連する情報を手軽に聞けるようになります。
Echo Show 15にはビジュアルIDも使えるので、Show 15はあなたが誰であるかを見分けて、あなた専用の情報を画面上に表示することができます。
Echo Show 15のセットアップ時には、簡単に設定方法をご案内します。
今すぐ始めよう!Alexaを使った簡単ビデオ通話方法
Alexaのメッセージングと通話機能を使うと、Echo Showを持つ友達とビデオ通話をすることができます(相手もビデオ通話を受けることができます)。
ただし、その友達は、Alexaアプリの「連絡先」画面に登録されている必要があります。
ビデオ通話の映像をオンまたはオフにしたい場合は、「ビデオ[オフ/オン]」と音声命令するか、画面上のボタンをタッチしてください。
ビデオ通話で、ビデオをオフにすると、相手とは声だけで通話することができます。
この場合、相手がEchoユーザーで音声通話がかかってきた場合、Echo Show(スクリーンがあるEcho)はアラームを鳴らして緑色に光ります。
この通話に対しては、「応答」または「無視」と答えることができます。
具体的には、Alexaアプリから「無視」ボタンをタップするか、「応答」と言うことで応答することができます。
通話を終了する場合は、「Hang up」と言うか、Alexaアプリから終了ボタンをタップしてください。
はじめてのSkype使用―友達や家族とつながろう!
Echo ShowでもSkypeが使えるよ!Alexaアプリから「設定」>「コミュニケーション」>「Skype」の順で進んで、自分のアカウントをリンクしよう。そして、サインインするときは、自分が使っているMicrosoftアカウントを使ってね!
寝る前に必ずチェック!Echo Showのおやすみモード設定方法
Echo Show の「おやすみモード」機能を使って、Alexa による着信やメッセージの通知を中止することができます。
この機能をオンにするには、「アレクサ、おやすみモードにして」と話しかけます。そして、この機能をオフにするには、「おやすみモードを解除して」と言うか、Echo Show の画面で [おやすみモード] ボタンをタップします。
さらに、Alexa アプリ(設定メニュー)を使って特定の時間帯に自動でおやすみモードを設定することもできますよ。
こんなシチュエーションで便利!アレクサのルーティンで生活をもっと快適に
スマートホームを使っている人なら、ルーティン機能がめちゃくちゃ便利なんだよ!ルーティンは、いろんなデバイスを一括で管理することができるんだ。
トップ画面から下にスワイプして、「ルーティン」を選ぶと、使いたいルーティンの一覧が出てくるよ。
使わないルーティンはオフに切れるから、いつでも自分好みのホームにカスタマイズできるんだ。ルーティンを設定したい場合は、Alexaアプリを使うと簡単に設定できるよ!
おうちで楽しむ映画&ドラマ
Echo Showを使えば、映画やテレビ番組を見ることができます!
Amazonプライム会員になると見放題のPrime Videoだけでなく、有効なAmazonチャンネル契約(Showtime、HBO、Starzなど)の番組やNetflixも見ることができますよ。
しかも、タイトルやジャンルで検索するだけで、簡単に映画やテレビ番組を探せます。再生が始まったら、音声でタッチ不要でビデオ再生をコントロールすることもできちゃいます!
Echo Showをさらに使いこなすためにBluetoothペアリングしよう!
Echo Showは、Bluetoothに対応しているので、iTunesやGoogle Play Musicなどの人気の音楽サービスを、スマホなどの携帯端末から手軽に聞くことができます。
しかも、使い方は超簡単!例えば、「アレクサ、私のスマホを接続して」と声をかけるだけでOKです。
その後は、携帯端末のBluetooth設定メニューからEcho Showを選んで接続するだけです。Alexaが接続が成功したかどうかを教えてくれるので、安心です。
そして接続が成功すると、スマホの端末で再生している音楽を自由にEcho Showの高音質スピーカーから聴くことができますよ!
マルチルーム機能で、お気に入りの曲を部屋中に響かせよう!
この機能を使うと、家にある複数のAlexa(Echo Showも含む)を使って同時に音楽を楽しむことができます!
- Alexaアプリで、まず「デバイス」を選んでください。
- 右上の+アイコンをタップすると、Speaker(スピーカー)の組み合わせが選択できます。そこで、「マルチルーム・ミュージック」をタップしたら、グループにEchoデバイスを追加しましょう。
- それから、「次へ」をタップすると、Alexaアプリがグループを作成したことを確認します。
- グループが有効になったら、例えば「好きな曲やアーティスト名+Echoデバイスのグループ名」と告げると、グループに属するEchoデバイス全てで同時再生が始まります。
低音を調整する
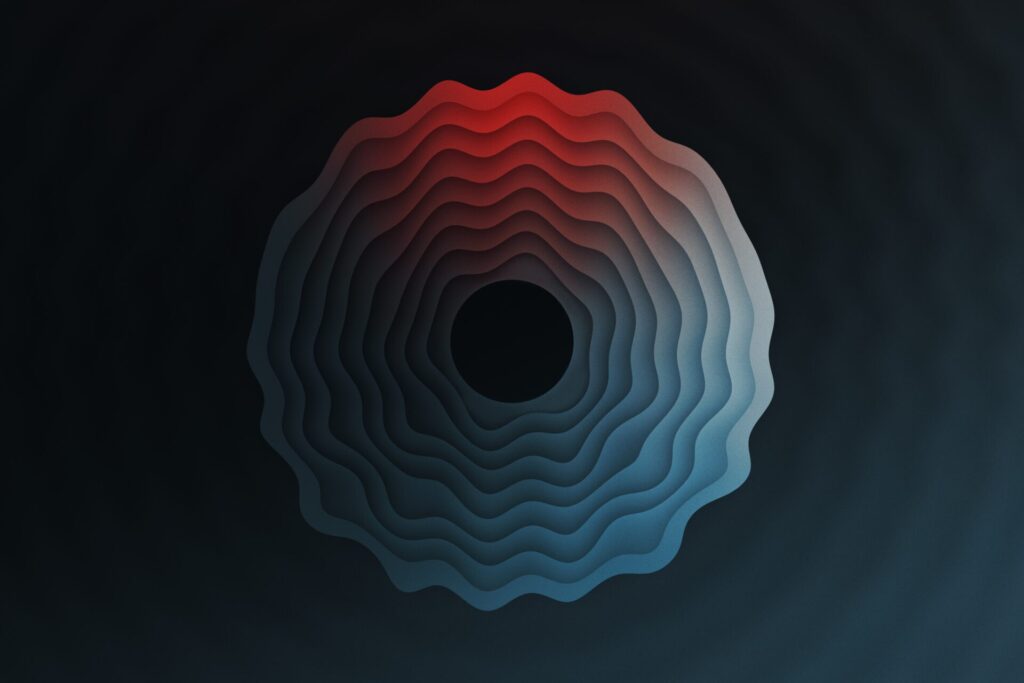
Echo Showから出る音をアレクサの声で操作することができます。具体的には、音質を変更することができます。
例えば、「アレクサ、低音を上げて」と言うことで、低音が強くなります。同様に「アレクサ、中音を上げて」と言うことで、中音が強くなります。
また、「アレクサ、高音を上げて」と言うことで、高音が強くなります。こんな感じで簡単に音の変更ができるんですよ。
Echo Showの使い方:タッチしたものを音声で読み上げよう
Echo Showは、画面をタッチした時に「VoiceViewスクリーンリーダー」という機能を使うことができます。
この機能は、障がいのある人でもEcho Showを使いやすくするためのもので、ジェスチャーを使ってEcho Showを操作する方法や、画面上で何が起こっているかを声で説明してくれます。
つまり、視覚障碍者の人たちにとって非常に便利な機能だと言えます。Amazonが開発したVoiceViewスクリーンリーダーは、Echo Showを通じて今まで以上に視聴覚にアクセスできるようになります。
Echo Showで視力の悪い人でも快適に使える方法
この機能は、アクセシビリティ機能の一つで、Screen Magnifierを有効にすると、画面上の文字やアイテムを大きく拡大して、読みやすさを向上させることができます。
画面拡大鏡をオンにする方法は簡単です。「アレクサ、設定に移動して」と声をかけるか、Echo Showの画面上部から下にスワイプして、「設定」を選択します。
そこから、「アクセシビリティ」を選んで、「画面拡大鏡」をタップするだけです。
アレクサと自由にチャット!? Echo Showの新しいショー&テル機能
「Show and Tell」は、視覚障がいのある人や、部分的に視力がある人が使えるように設計された、とても便利なAlexaの機能です。
この「Show and Tell」を使えば、普段私たちが買っている食料品の中でも、手で触っても区別しにくい缶詰や箱入りの食品を簡単に識別することができます。
具体的には、「アレクサ、私は何を持っていますか?」または、「アレクサ、私の手の中には何がありますか?」と質問するだけで、Echo Showのカメラで物を認識してくれます。
この機能を使うことで、日常生活でもっと自立した生活を送ることができます。ちなみに、「Show and Tell」は、Alexa Accessibility Hubに含まれる機能の一つです。
Echo Showが反応しない?リセットしてみよう!
もしEcho Showに問題があった場合、まずは再起動を試してみましょう。
Echo Showの背面からまたはコンセントから電源アダプターを抜き、再度差し込んでください。
これで問題が解決するかチェックできます。
それでも解消しない場合は、工場出荷時の設定にリセットすることもできます。具体的には、「アレクサ、設定に移動」と声をかけるか、Echo Showの画面上部から下にスワイプして「設定」を選びます。
そこから「デバイスオプション」を選択し、「工場出荷時の設定にリセット」をタップします。
ただし、この操作をすると個人情報はすべて削除されるため、注意が必要です。また、デバイスがリセットされると最初のセットアッププロセスが始まりますので、お時間がかかります。