Windowsのダークモードを使うと、とても良いことがあります。たとえば、画面が明るくなりすぎず、夜遅くにパソコンを使うときに目の疲れが減ります。
明るすぎる画面は目に負担がかかりますが、ダークモードなら目を休めることができます。また、ダークモードは見た目もスタイリッシュで、好きな人にはたまらない機能です。
ただし、使いすぎに注意して、適度に目を休めることをおすすめします。
ダークモードは今や一般的な機能となりました。特に、ウェブブラウジングや仕事をする際に、パソコンの画面をダークモードにすると、目の疲れが軽減され、快適な作業ができるようになります。
Windowsでは、ダークモードを手軽に設定できます。
画面の輝度を調整することもでき、自分好みに調整することができるんです。
私はオンライン生活を快適に過ごせるよう、あなたにぴったりのダークモードの設定方法をお教えします!
デザインがおしゃれになる?ダークモードの魅力とは
ダークモードとは、今までよく見かけた白い背景に黒い文字の表示から、より目に優しい黒い背景に白い文字の表示に変更することができるディスプレイ設定のことです。
最近では、多くのアプリで採用されており、WhatsAppやChrome、Instagram、Snapchatなどでも利用可能です。
また、AndroidやiPhoneですぐに設定ができるので、手軽に使うことができます。 このダークモードの特徴は、画面が透過する光の量を減らすことです。
そのため、目に優しいだけでなく、長時間見ても疲れにくくなります。
さらに、ダークモードを使っても読みやすさは損なわれず、むしろ逆に改善されることもあります。
ダークモードは、Windowsでも使用できます。広く普及しているため、ダークモードを使っている人は多いかもしれませんね。
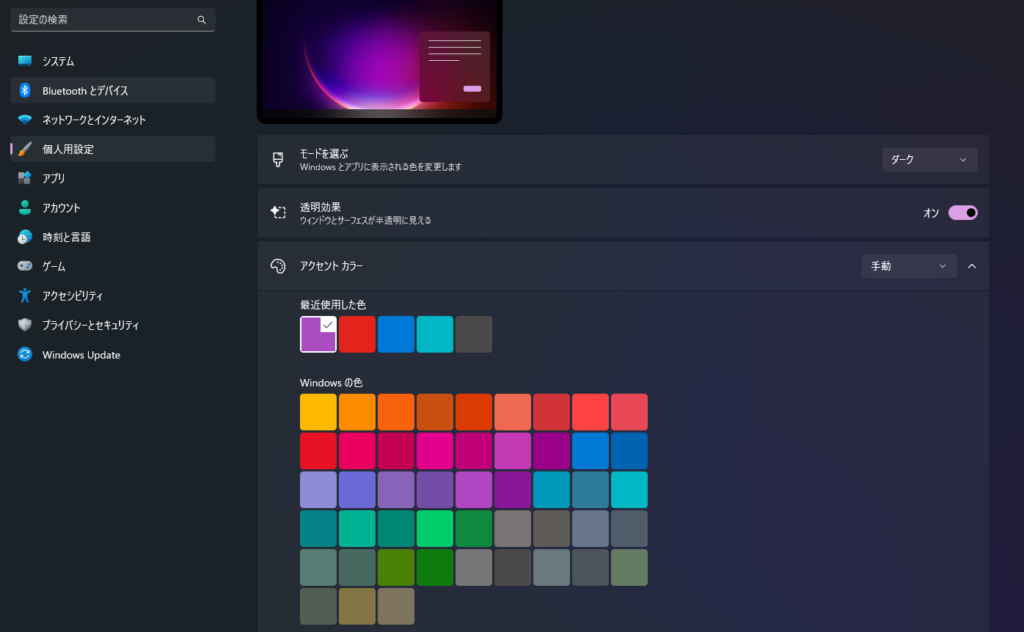
一瞬でシックな見た目に!Windowsダークモードの設定手順
Windowsで、ダークモードをシステム全体の設定として簡単に設定することができます。
- Windowsの「スタート」ボタンをクリックしたら、検索バーに「設定」と入力してください。
- 左側のメニューから「個人設定」を見つけてください。 そこに「モードの選択」という項目があるので、それをクリックしてください。
- 次に、ドロップダウンから「ダークモード」を選択してください。
- もしも「カスタム」を選択したら、Windows全体または特定のアプリにダークモードを適用するように設定することができます。
他にもダークモードに切り替える方法があります。 まず、Windowsのスタートボタンをクリックして、「システム全体のダークモードをオンにする」と検索します。
すると、直接設定画面にアクセスできますよ。
また、デスクトップを右クリックして「個人設定」をクリックし、「色」メニューを開いて、ダークモードを選択することもできます。とても簡単ですね!
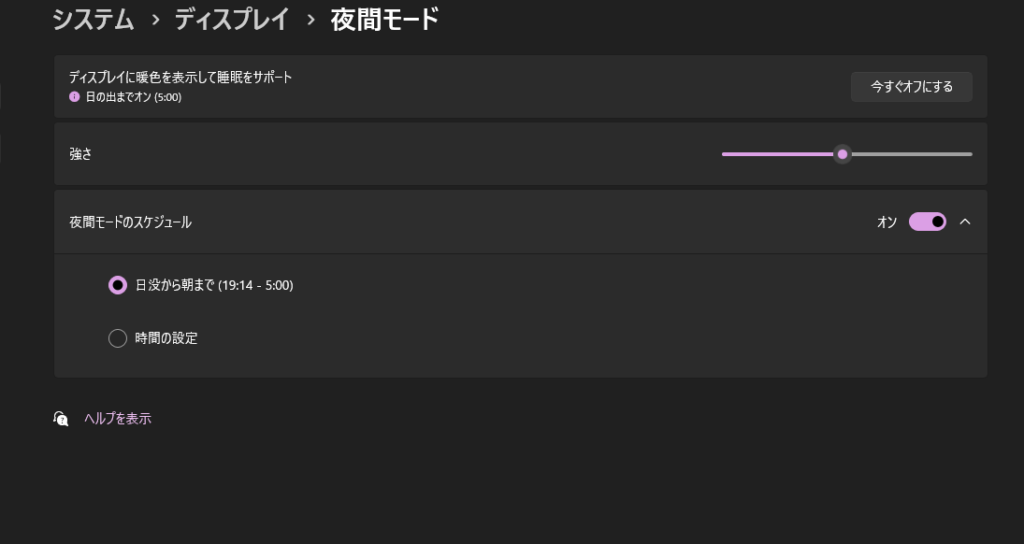
「ダークモード」は眼に優しい?おすすめなのは「ナイトライト」
画面の明るさで目が疲れている人は、Windowsの「ナイトライト」という機能を使うと目が楽になるよ。この機能は、画面の色を暖色系に変えることで、ブルーライトの影響を少なくするんだ。
ブルーライトって目に良くないって言われていて、目の疲れや頭痛の原因になることがあるんだよ。モニターには「ブルーライト低減モード」というものもあるけど、それが使えない場合はナイトライトを試してみたら良いと思うよ。
- まず、Windowsの「スタート」ボタンをクリックして、「設定」と入力します。
- 「ディスプレイ」の設定がある「システム」をクリックしてください。
- 画面をスクロールダウンして、「ナイトライトの設定」という項目を見つけて、それをクリックします。
- そこでは、ナイトライトの強さを調整できたり、オン/オフスイッチを切り替えたり、スケジュールして自動でON/OFFする時間帯を指定することができます。
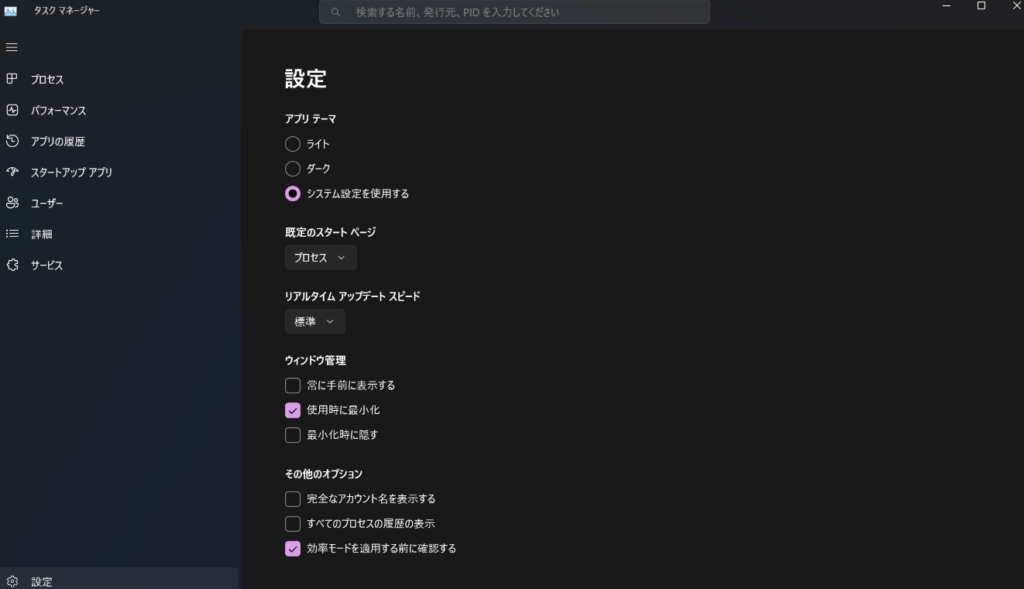
Windowsタスクマネージャーのダークモードってどんな感じ?
Windowsには、システム全体をダークモードにするだけでなく、個別のアプリにダークモードを設定することもできます。
例えば、Windows 11ではタスクマネージャをダークモードに設定することができます。
これは、非常に使いやすく、便利です。
設定方法は、「タスクマネージャを開いて、右上の[オプション(歯車)アイコン]をクリックして、[ダークモード]を選択する」だけです。
簡単な操作で、気分に合わせて使いやすい環境を作ることができます。
- 「CTRL+Shift+Esc」を同時に押すと、タスクマネージャーを開くことができます。
- 次に、画面左側にある3本の線のマークがあるメニューをクリックします。
- その後、下部にある歯車の形をした「設定」アイコンをタップします。
- 「アプリのテーマ設定」からダークモードを選択するか、Windows 11で既にダークモードに設定している場合は、「システム設定を使用」と選択してください。
システムワイドダークモードの素晴らしい機能
Windowsでダークモードをオンにすると、デスクトップやアプリの背景が暗くなります。
システム全体にダークモードを適用する場合、Windowsに標準搭載されたアプリ、例えばファイルエクスプローラーや設定メニュー、Edge、Microsoft Storeなど、すべてがダークモードになります。
でも、注意が必要です。
システム全体にダークモードを適用したからといってすべてのアプリでダークモードが利用できるわけではないんです。
外部から入手したアプリでは手動でダークモードを設定しなければならない場合もあります。
WindowsのChromeでダークモードに切り替える方法
もしもシステム全体をダークモードにしていて、ChromeやEdgeを使っている場合、自動的にこのモードが適用されます。
でも、ブラウザの中にはまだ白い色調が残っているかもしれません。その場合は、設定を変更して、もっとダークにすることができますよ。
たとえば、プロファイルの設定を変えると、もっと暗い画面になります。
心配しなくても大丈夫です!
- まずはChromeを開いて、画面右側にドットが並んだアイコンがあるので、それをクリックしてみましょう。
- そうすると、いくつかのオプションが表示されます。
- その中から「設定」を選択してください。
- 次に、「Chromeのプロファイルをカスタマイズする」という項目をクリックします。
- すると、新しいページが開きます。ここで、「暗いテーマカラー(黒やグレーなど)」を選択すれば、アドレスバーとブックマークバーが、より使いやすい色調に変わりますよ。
Chromeには、ダークモードが標準で準備されていないウェブサイトでも、強制的にダークモードに変更できる機能があります。
- URLバーに「chrome://flags/#enable-force-dark」と入力すると、Chromeの特別な設定が表示されます。
- そこに「Force Dark Mode」という項目があります。
- Force Dark Modeの横にあるメニューから、Enabledを選択するとダークモードが有効になります。
- 最後に、ページの下部にある「再起動」ボタンをクリックするとブラウザが再起動します。こうすることで、Chromeをダークモードにすることができます!
「見やすさUP!」ハイコントラストモードの活用方法
Windowsでダークモードが使えない場合は、高コントラスト設定を試してみることもできます。これは、Windowsに暗いテーマを適用し、文字をはっきりと見やすくすることができる設定です。
テーマには、水中、砂漠、夕暮れ、夜空などの様々な種類があります。これらのテーマにアクセスするには下の方法を試してみてね。
- Windowsのスタートボタンをクリックして、検索ボックスに「設定」と入力します。
- 左側にはいくつかのオプションが表示されるので、その中から「アクセシビリティ設定」を見つけてクリックします。
- そこで、コントラストのテーマを選択するためのドロップダウンメニューがあります。自分に合ったテーマを選んだら、「適用」ボタンをクリックします。
- これで、画面表示の色や明るさなどが変更され、より見やすくなるはずです。
これらのテーマは、すべての人に合うとは限りません。しかし、ダークモードを使うことで、目に負担をかけず、読みやすくすることができます。
たとえば、「ダークモード」は、画面の配色を黒ベースにする機能で、明るい画面よりも目に優しいとされています。
暗所で使うと、眩しさが和らぎますし、バッテリー寿命も伸びる場合があります。ですから、個人の好みや体調に合わせて利用することができます。















